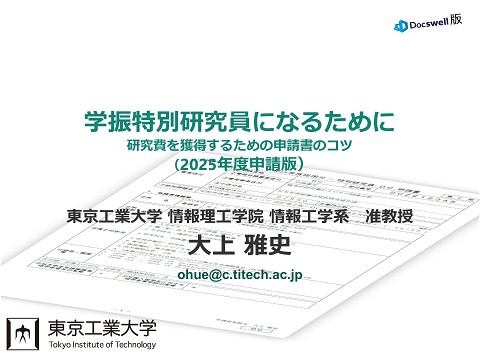Installation & Test of Salome-Meca2023 for Windows
20.2K Views
October 04, 24
スライド概要
オープンソースのCAE,Salome-Meca 2023 for Windows のインストールと動作確認
技術士(機械工学),博士(工学),日本機械学会計算力学上級アナリスト(固体力学分野の有限要素法),通訳案内士(英語)
関連スライド
各ページのテキスト
Windows11 PC上への Salome-Meca2023の インストール PE/計算固体⼒学研究室 1
インストール先PC推奨環境 • Windows 11 64 bit • メモリ 4 GB 以上 • ハードディスク空き容量 20 GB 以上 • インターネット接続 • 解凍ソフト 7-Zip がインストールされている (動作を保証するものではありません) 2
インストールフォルダの作成 1 ① インストール先フォルダを作成 ここでは, C:¥OpenCAE¥SalomeMecaWin2023 ※ フォルダ名に⽇本語や空⽩があると動作に⽀障をもたらすことがあ り,インストール先は,ドライブ直下の英数字のみからなるフォルダ 名とすることが望ましい(ここではOpenCAE) 3
Code Aster for Windows の⼊⼿ 1 ① code-aster-windowsのダウンロードページ を開く https://code-aster-windows.com/download/ 2 ② Code_Aster 2023 をダウンロード 4
Code Aster for Windows のインストール 1 2 ① ダウンロードしたファイルをイ ンストールフォルダに移動させる ② インストーラを起動 (ダブルクリックなど) 5
Code Aster for Windows のインストール 1 ① 詳細情報を開く ② 実⾏ 6
Code Aster for Windows のインストール ① 次へ ② 条件を受け ⼊れる ③ 次へ 7
Code Aster for Windows のインストール ① 次へ ② インストール 開始 8
Code Aster for Windows のインストール ① インストール中 ② 終了 9
Code Aster for Windows のインストール ① Windows -> すべ てのアプリを表⽰ 2 ② Code_Aster v2023 を確認 10
Salome-Meca 2023 for Windows の⼊⼿ 1 ① code-aster-windowsのダウンロードページ を開く https://code-aster-windows.com/download/ 2 ② Salome-Meca 2023 をダウンロード 11
Salome-Meca 2023 for Windows の解凍 1 2 ① ダウンロードしたファイルをイ ンストールフォルダに移動させる ② インストーラを 右クリック ※ 2 ② 7-Zip を開く 3 ③ ここに展開 ※ インストーラを右クリックしても,7-Zipが出てこない ときは「その他のオプションを確認」をクリック 12
Salome-Meca 2023 for Windows の解凍 ① 展開中 1 13
Salome-Meca 2023 for Windows の確認 1 ① 展開されたフォルダを開く C:¥OpenCAE¥SalomeMecaWin2023¥v2023 ② 解凍された 中⾝を確認 14
Salome-Meca 2023 for Windows の起動確認 ① run_salome.batを右 クリックして開く ※ run_salome.bat をダブル クリックしても開く ※ run_salome.bat のショート カットを作成しておくと便利 15
Salome-Meca 2023 for Windows の起動確認 ① アクセスを許可 16
Salome-Meca 2023 for Windows の起動確認 1 ① モジュール選択のドロップダ ウンリストで必要なモジュール が揃っていることを確認 ※ AsterStudy,Geometry,Mesh, ParaViSが必要 17
なるべく少ない⼊⼒で Salome-Meca2023の動作確認 を⾏います ⽴⽅体の下⾯を固定,上⾯に ⼀様圧⼒をかけて変形を⾒る 18
Geometryの起動 1 ① Geometry を 起動する 19
形状(⽴⽅体)の作成 ① New -> Entity -> Primitives -> Box 20
形状(⽴⽅体)の作成 ① そのまま適⽤し て閉じる 21
形状グループの作成 ① Box_1 を右 クリック ② グループを 作成する 22
形状グループの作成(Load) ① ⾯を選択 ⑤ 追加を 確認 ② グループ名 を Load にする ③ 上⾯をピック (左クリック) ④ 追加 ⑥ 適⽤ 23
形状グループの作成(Fix) ① グループ名 を Fix にする ② モデルを回転(Cntl+右ボ タンでドラッグ)させて下 ⾯が⾒えるようにする ④ 追加 ⑤ 追加を 確認 ⑥ 適⽤して 閉じる ③ 下⾯を ピック 24
形状グループの作成(Fix) ① Box_1の左の⽬の マークをオンにする ② 表⽰を Reset 25
Mesh の起動 ① Mesh を 起動 26
メッシュの作成 ① Mesh -> Create Mesh 27
メッシュ作成条件の設定 ① Geometry = Box_1 ② 3D ⾃動テ トラメッシュ 28
メッシュ作成条件の設定 ① そのまま OK する ② 適⽤して 閉じる 29
メッシュの作成の実⾏ ② Mesh -> Compute ① Mesh_1 を 選択 30
メッシュの確認 ① メッシュ を確認 ② 閉じる 31
メッシュの確認 ② オブジェクトブラウザの ⽬のアイコンを点滅させて 表⽰を確認 ① メッシュの中の形 状グループを確認 32
メッシュファイルのエキスポート ② Export -> MED file ① Mesh_1 を 右クリック ③ Mesh_1.med を作 業フォルダに保存 33
メッシュファイルの保存 1 ② ファイル名 は Mesh_1.med ① 作業フォルダを作成 ここでは C:¥OpenCAE¥SalomeMecaWin2023 ¥v2023¥MyCases¥CubeTest ③ 保存 34
AsterStudy の起動 ① AsterStudy を起動 35
AsterStudy の設定のカスタマイズ 1 ① File -> Preferences 36
AsterStudy の設定のカスタマイズ 1 ① AsterStudy を確認 2 ② ⾔語を英語 にする※ ③ 適⽤してOK ※ ここで英語に設定すると GUI の⼀部が英語になるが,コマンド ファイルの⾔語設定はなぜかフランス語になる(おそらくバグ) 37
Assistant による Stage の追加 ① Operation -> Add Stage with Assistant -> Isotropic linear elasticity 38
Stage の作成(内容確認) ① 次に進む 39
Stage の作成(メッシュの確認) ① Mesh_1 の 選択を確認 ② 次に進む 40
Stage の作成(モデルの確認) ① モデルは 3D ソリッドを確認 ② 次に進む 41
Stage の作成(材料定数の変更) ① ヤング率 = 200000 MPa, ポアソン⽐ = 0.3 とする ② 次に進む 42
Stage の作成(拘束条件の設定) ① 境界条件の追加 (緑のプラス) ② Fix を完全拘束 Group = Fix DX = 0 DY = 0 DX = 0 ③ 次に進む 43
Stage の作成(荷重条件の設定) ① 境界条件の追加 (緑のプラス) ② Load に圧⼒を かける Group = Load Pressure 1 MPa ③ 次に進む 44
Stage の作成(結果の保存先指定) ① 結果ファイルの保 存場所を指定するた め,フォルダを探す 45
Stage の作成(結果の保存先指定) ① 作業フォルダ (CubeTest)を開く ② ファイル名は CubeTest.rmed ③ 保存 46
Stage の作成(終了) ① 終了 47
作業ファイルの保存 ① File -> Save As 48
作業ファイルの保存 ① 作業フォルダ を確認 ② ファイル名は Study.hdf のまま ③ 保存 49
Code-Aster の実⾏ ① History View タブを開く ④ 緑のプラスを クリック ③ 使⽤メモリや解析 時間上限を確認 ⑤ Run ② 5 秒間隔で⾃動 リフレッシュする 50
Code-Aster の正常終了 ① 緑⾊だと エラーなし ② メッセージ を確認 51
ParaVis の起動と結果ファイルの読込み ① Case View タブを開く ② CubeTest.rmed を右クリック ③ ParaVis で開く 52
変位のカラーコンター表⽰ ① モデルを回転 (左ボタンでモデ ルをドラッグ) ③ 適⽤ ② ベクトルを ⽣成 53
変形図の表⽰ ① Filters -> Common -> Warp By Vector 54
変形図の表⽰ ② 適⽤ ③ 下⾯が固定され,上 ⾯に最⼤変位が⽣じて いることを確認 ① Scale Factor の⻘いバー を真ん中くらいにする 55