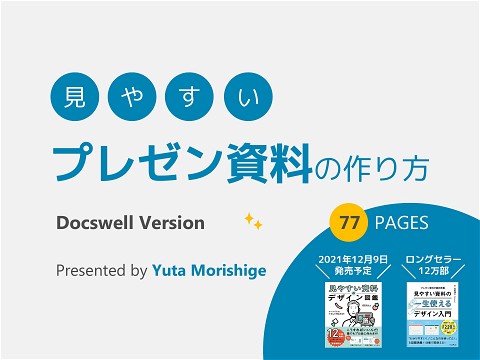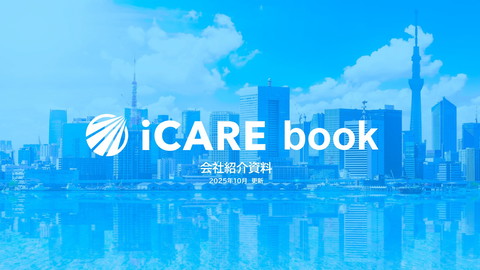プレゼンテーション1
380 Views
May 09, 22
スライド概要
関連スライド

HRBrain 会社説明資料

イケてる起業の進め方

ウェルスナビ会社紹介資料

【カカクコム】会社説明資料
各ページのテキスト
PowerPoint for Mac へようこそ 簡単に操作するための 5 つのヒント
コマンドへのすばやいアクセス 文書の上部にあるクイック アクセス ツールバーに頻繁に使うコマンドを配置すると、ワン クリックで実行できます。 現在表示されているコマンドがあまり必要のないものである場合は、 クイック アクセス ツールバーをカスタマイズできます。 実際に操作してみましょう。 [クイック アクセス ツールバーのカスタマイズ] を選び、コマンドの名 前を選んで、クイック アクセス ツールバーに追加するか、クイック ア クセス ツールバーから削除します。
コメントにフィードバックを送る コメントはスレッドとして構成されるため、スライドの内容について簡単に議論することができ ます。これにより、フィードバックをすばやく追加できます。 実際に操作してみましょう。 1. この段落内のいずれかの場所を選び、[校閲] タブを選択します。 2. [新しいコメント] を選択して、コメントを入力します。 3. [返信] を選択して、返信を入力します。 ヒント: プレゼンテーション内のコメントをすばやく表示したい場合は、画面の下部にある ステータス バーの [コメント] を選択するだけです。
共同作業対応の設計 オンラインで文書が保存されていると、その文書に対してグループで同時に共同作業できます。 説明: 1. [ファイル]、[名前を付けて保存] の順に選択して、OneDrive などのオンラインの場所に 文書を保存します。 2. リボンの上にある [共有] を選びます。 3. ユーザーを招待するか、リンクを送信すると、そのユーザーも一緒に編集することができます。
選択ウィンドウで整理する オブジェクトの選択と表示は、画像、図形、テキスト ボックスなどのスライド上のオブジェクトを整理および管理 するための優れたツールです。オブジェクトの選択と表示はサブスクリプションのみの機能です。Office 365 サ ブスクリプションをお持ちの場合に、ご利用いただけます。 実際に操作してみましょう。 1. [ホーム] タブに移動して、[整列]、[選択ウイ ンドウ] の順に選択します。 2. オブジェクトの名前を変更します。[オブジェクト の選択と表示] で、"大きな灰色の長方形" という名前をダブルクリックし、新しい名前を入力 します。 3. オブジェクトの順番を変更します。[オブジェクトの 選択と表示] で、大きな灰色の長方形をドラッグ アンド ドロップし、一番上に配置します。 4. [オブジェクトの選択と表示] で、オブジェクトの表示/非表示を 切り替えるには、[表示/非表示] チェック ボックスをクリックします。
中断した場所をピックアップする Office 365 にサインインすると、どこからでも文書にアクセスできます。サインインすると、 Office はユーザーやクラウドに接続されます。 • プログラムを起動するたびに、ユーザーのデバイスで最近使用したドキュメントが表示 されます。 • お気に入りのプレゼンテーションがある場合、Office プログラムを起動するときに表示 される最初の画面に固定します。他のコンピューターで Office にサインインする場合 にもピン留めは維持されます。 • PowerPoint では、中断した場所が保持されます。 プレゼンテーションを次に開いたとき、最後に読んで いた、または編集していた場所に直接移動します。
PowerPoint for Mac についてさらに知りたい場合 スライド ショー モードで矢印を選んでください。 PowerPoint for Mac ヘルプ センターで詳細情報を確認します。