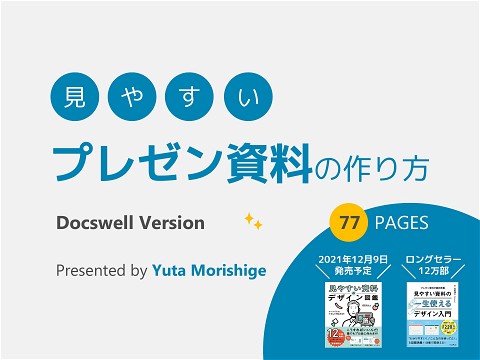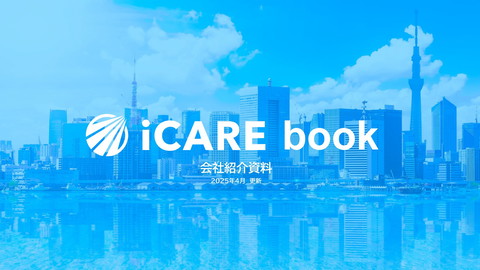NVivo 15_Win_QSG
6.4K Views
September 09, 24
スライド概要
ユサコオンラインショップより商品に関する資料を共有いたします。
関連スライド

イケてる起業の進め方

HRBrain 会社説明資料

【カカクコム】会社説明資料

ウェルスナビ会社紹介資料
各ページのテキスト
第1版(2024年9月) NVivo 15 – Windows クイックスタートガイド ユサコ株式会社はNVivo 開発元 Lumivero の認定パートナーです Copyright(C) USACO Corporation. All Right Reserved. *本ガイドは特記なき限り NVivo 15 for Windows および Windows 11 の組み合わせで記載しています。
目 次 • NVivo 15 で何ができる? ・・・P. 2 • Step 1 myLumivero アカウントの作成 ・・・P. 3 • (参考) NVivo 15 トライアル版の申請 ・・・P. 4 • Step 2 NVivo 15 をインストール ・・・P. 5 • (参考) アクティベーションの解除 ・・・P. 6 • Step 3 プロジェクトの作成と保存 ・・・P. 7 • (参考) 過去バージョンで作成したファイルを開く ・・・P. 10 • Step 4 データのインポート① ・・・P. 11 • Step 5 データを考察する①:コードの作成 ・・・P. 14 • Step 6 データを考察する②:コーディング ・・・P. 16 • Step 7 データを考察する③:コーディングストライプの設定 ・・・P. 21 • Step 8 データのインポート②:Excel シート編 ・・・P. 24 • Step 9 データのインポート③:EndNote 編 ・・・P. 32 • Step 10 データを分析する:頻出語クエリ編 ・・・P. 37 • Step 11 AI アシスタント ・・・P. 43 • 便利な資料集・お問い合わせ ・・・P. 53 ※ 本スタートガイドは NVivo 15 リリース直後の NVivo 15 の画面を掲載しています。 今後変更になる場合がありますのであらかじめご了承ください。 Copyright(C) USACO Corporation. All Right Reserved. P. 1
NVivo 15(エヌヴィボ)で何ができる? Before 様々な情報を一元管理 ➢ 文書・画像・音声・動画・スプレッドシートなどをまとめて管理で きます。取り込んだファイルは全て NVivo 15 上で閲覧できるので、 PC の画面や机の上が資料でいっぱいになってしまうことはありま せん。 質的なデータの考察を深める ➢ NVivo 15 はデータの一部を抜き出して整理することにも優れてお り、インタビューやアンケートの考察を深める、文献のレビューを 行うなどユーザーの思考を補助することができます。 抜き出した情報からすぐ元データを参照できるため、データの全体 を見返すことができます。 NVivo 15 NVivo 15 で情報の 整理を効率化し、 研究にあてる時間を 増やしましょう! Copyright(C) USACO Corporation. All Right Reserved. P. 2
を使ってみよう Step 1 myLumivero アカウントの作成 NVivo 15 をご利用になるには開発元のポータルサイト 「myLumivero」のアカウントを作成する必要があります。 「myLumivero」のアカウントをお持ちでない場合は、こちらを ご参照の上「myLumivero」のアカウントを作成してください。 ※ こちらで設定したアカウントは今後 NVivo 15 をご利用になる上で 継続してご利用いただくことになります。ご登録いただきましたア カウント情報は大切に保管してください。 Copyright(C) USACO Corporation. All Right Reserved. P. 3
を使ってみよう (参考) NVivo 15 トライアル版の申請 NVivo 14 以前のバージョンをお持ちの方で、NVivo 15 トライアル版を 利用される方はインストールの前に下記手順にて申請を行って下さい。 ※ NVivo 15 ライセンスをご購入いただいた方はトライアルの申請は不要です。 1. myLumivero へアクセスし、 サインイン 2. 表示された画面 [NVivo] 欄 [Launch] を クリック 4. [Enable Free Trial] をクリック 5. [Go] をクリック 6. 「Congratulations! Your free trial subscription is now active.」 と表示されたら申請完了 はじめて NVivo を利用される方は、myLumivero のアカウントを作成することで自動的に トライアル 申請が行われます。 myLumivero アカウントの作成方法はこちらをご 参照ください。 Copyright(C) USACO Corporation. All Right Reserved. P. 4
を使ってみよう Step 2 NVivo 15 をインストール 下記の URL から、ご利用の OS のインストーラーをダウンロードしてください。 NVivo 15 Windows 版インストーラー https://download.qsrinternational.com/Software/NVivo15/NVivo.x64.exe NVivo 15 Macintosh 版インストーラー https://download.qsrinternational.com/Software/NVivo15forMac /NVivo.dmg インストールおよびアクティベートの方法は下記をご参照ください。 ●NVivo 15 for Windows インストール方法及び注意事項 ●NVivo 15 for Mac インストール方法及び注意事項 NVivo 14 サブスクリプションライセンスをお持ちの方 NVivo 14 のライセンスキーは、有効期限内であれば NVivo 15 でも引き続きご利用いただけます。 ただし、NVivo 14と同じライセンスが適用されるため、NVivo 14 のアクティベートを解除した上で、NVivo 15 を インストールし、アクティベーションを行う必要があります。 アクティベーションの解除方法はこちらをご参照ください。 Copyright(C) USACO Corporation. All Right Reserved. P. 5
を使ってみよう (参考) アクティベーションの解除 NVivo は、ライセンス利用規約上、同時にアクティベート可能な端末数が個人利用に限り 2 台までと限られています。 そのためご利用の PC を交換する等の際には、あらかじめアクティベーションを解除していただく必要があります。 アクティベーションの解除手順は、こちらをご参照ください。 アクティベーションの解除は、NVivo 15 をアンインストールする前に必ず行ってください。 Copyright(C) USACO Corporation. All Right Reserved. P. 6
を使ってみよう Step 3-1 プロジェクトの作成と保存 NVivo 15 に取り込んだ様々なファイルや行った分析結果は基 本 1 つのファイルに保存されます。NVivo 15 ではそのファ イルを「プロジェクト」と呼びます。 NVivo 15 を使い始めるために、まずはこのプロジェクトを作 成しましょう。 1. NVivo 15 のスタート画面で[新規プロジェクト] をクリッ ク 2. [プロジェクトのタイトル] 欄にプロジェクト名、 [説明] 欄(任意)にプロジェクトの説明を入力 3. [参照] ボタンからファイルの保存場所を指定 ※ オンラインストレージや外部記憶媒体、共有フォルダへの保存は お控えください。 ※ [ユーザーアクションのログを保持する] にチェックを入れ ておくと、操作のログを残しておくことができ、便利です。 4. [テキストコンテンツの言語] のプルダウンにて、分析の際 に使用する言語を選択 (作成後も設定変更可能) 5. [次] をクリック Copyright(C) USACO Corporation. All Right Reserved. P. 7
を使ってみよう Step 3-2 プロジェクトの作成と保存 6. [プロジェクトを自動保存しますか?] 欄を設定 ※ [はい] を選択すると「元に戻す」コマンドが 使用できなくなりますので、ご注意ください。 7. [保存のリマインダーを次の間隔で表示] 欄を設 定 8. [プロジェクトリカバリ] 欄を設定 ※ 特にこだわりがない場合は初期設定のままで 問題ありません。 9. [プロジェクトを作成] をクリック Copyright(C) USACO Corporation. All Right Reserved. P. 8
を使ってみよう Step 3-3 プロジェクトの作成と保存 空のプロジェクトが作成されます。 これからこのプロジェクトに様々なデータを取り 込み、分析を行いましょう。 ※ NVivo 15 は新規プロジェクト作成時に、メニュー やナビゲーションビューの項目の解説を行う 「ツアー」が表示されます。よろしければ 一通りご参照ください。 ※ 「ツアー」は [ファイル] メニューの [ヘルプ] → [ヘルプリソース] → [ツアー] から再表示可能。 データの取り込みやコーディング、メモの編集な どを行った後は、画面右上にある [保存] ボタン をクリックすると作業内容を保存できます。 ※ こまめに保存することをおすすめします。 ナビゲーションビュー ※ ショートカットキー(Ctrl キー + S)で保存するこ とも可能です。 Copyright(C) USACO Corporation. All Right Reserved. P. 9
を使ってみよう (参考) 過去バージョンで作成したファイルを開く NVivo 14 で作成されたプロジェクトは NVivo 15 でも引き 続きご利用になれます。NVivo 14 よりも古いバージョンの NVivo で作成したプロジェクトはデータ変換が必要になりま す。 1. NVivo 15 を起動 2. メニューバーの [ファイル ] → [開く] → [参照]を クリック 3. 変換したいプロジェクトファイルを開く 4. [参照] ボタンをクリックし、変換後のプロジェクト 名と保存場所を指定 5. [次] をクリック 6. [アップグレード] をクリック → データが変換され、変換後のプロジェクトが開きま す。 ※ 以降、行った操作は変換後のデータに保存されます。 変換前のデータは削除していただいても構いません。 ※ ファイル名と保存場所を指定しなかった場合、変換 後のファイルは「”元のファイル名 ” (NVivo 15.X X .X ). nvp 」の名前で元ファイルと同じ場所に 保存されます。 Copyright(C) USACO Corporation. All Right Reserved. P. 10
を使ってみよう Step 4-1 データのインポート① NVivo 15 に取り込むデータのうち、Excel や他の統計分析 ソフト、文献管理ソフト以外の主なデータは「ファイル」か ら取り込みます。 ここでは Microsoft Word で作成されたファイルを取り込み、 NVivo 15 のソースデータとして扱えるようにしてみます。 [インポート] メニューをクリックし、[ファイル] をクリッ クします。 ファイル選択ウィンドウが出現するので、取り込みたいファ イルを選択して [開く] をクリックします。 ※ 複数のファイルを一度に取り込むことも可能です。 Ctrl キーを押しながらクリックすると、複数のファイルを 一度に選択できます。 ※ [ファイル] から取り込み可能なファイル形式:文書ファ イル、PDF、音声ファイル、画像ファイル、動画ファイル、 など。 詳細はファイル選択ウィンドウ右下の [サポートされてい るファイル...] のプルダウンメニューを開いてご確認くだ Copyright(C) USACO Corporation. All Right Reserved. さい。 P. 11
を使ってみよう Step 4-2 データのインポート① インポートするデータを確認するウィンドウが出 現するので、[インポート] をクリックします。 取り込むデータのプロパティ画面が出現します。 [名前] 欄に NVivo 15 内での表示名 [説明] 欄(任意)にデータの説明を入力し、 [OK] をクリックします。 ※ 複数のデータをまとめてインポートした場合はプロ パティ画面は出現しません。NVivo 15 内に取り込 まれたデータを右クリックし、[ドキュメントプロ パティ] を選択することで個別にプロパティ画面を 表示させることができます。 Copyright(C) USACO Corporation. All Right Reserved. P. 12
を使ってみよう Step 4-3 データのインポート① ファイルがソースデータとして取り込まれ、 「ファイル」の中に保存されました。データをダ ブルクリックすると NVivo 15 内で閲覧・編集す ることも可能です。 編集を行う際は [編集] のチェックボックスに チェックを入れる必要があります。 ※ 初期設定では、NVivo 15 に取り込んだファイルは プロジェクトファイル内にコピーが埋め込まれるた め、NVivo 15 に取り込んだデータを編集しても取 り込む前の原本ファイルには変更が反映されません。 Copyright(C) USACO Corporation. All Right Reserved. P. 13
を使ってみよう Step 5-1 データを考察する①:コードの作成 NVivo 15 は、取り込まれた様々なデータから重 要な部分を自分自身の視点でまとめ、分かりやす く整理することができます。 各データ内で、自身が設定したトピックに関係す る部分(文章や画像の一部分など)を格納してお く資料ケースのようなものを「コード」と呼びま す。 取り込んだデータから必要な情報を格納するため、 コードを作成しましょう。 1. [作成] メニューを選択し[コード] をクリック 2. [名前] 欄にコード名、[説明] 欄(任意)には ※ NVivo 12 以前のバージョンでは「コード」のことを「ノード」 コードの説明を入力 と呼んでいました。呼称が変更されていますのでご注意ください。 3. [OK] をクリック Copyright(C) USACO Corporation. All Right Reserved. P. 14
を使ってみよう Step 5-2 データを考察する①:コードの作成 ナビゲーションビューの [コード] をクリックすると 作成したコードが表示されます。 また、コードを階層化することも可能です。 作成したコードの上で右クリックし、[新規コード] を選択し新しくコードを作成すると一つ下の階層に 新しいコードが作成されます。 ※ 作成したコードをドラッグ&ドロップで別のコー ドの上に落とす方法でも階層化できます。 ※ 階層化の深さに制限はありませんが、PC の パフォーマンスに影響を及ぼす場合があるため、 3~4 階層までの運用を推奨します。 Copyright(C) USACO Corporation. All Right Reserved. P. 15
を使ってみよう Step 6-1 データを考察する②:コーディング 分析中の資料で重要な部分があった場合、紙で作 業をしていたときはマーカーを引く・付箋を貼 る・ハサミで切ってスクラップ(カード)にす る・・・など様々な方法で整理していたと思います が、NVivo 15 では簡単な操作で元データを損な わずに情報を整理することができます。 NVivo 15 に取り込んだソースデータから重要な 情報を整理することを「コーディング」といいま す。基本的にはソースデータからコードにコー ディングを行います。 ここでは取り込んだドキュメントの一文をコー 詳細ビュー ディングしてみましょう。 コーディングしたいドキュメントをソースデータ の中からダブルクリックすると、詳細ビューが開 きます。 Copyright(C) USACO Corporation. All Right Reserved. P. 16
を使ってみよう Step 6-2 データを考察する②:コーディング 詳細ビュー内で重要な文章を見 つけたら、マウスでクリック& ドラッグして選択します。 画面左のナビゲーションビュー で [コード] を選択すると作成 したコード一覧がリストビュー に表示されるので、選択した文 章を格納したいコードにドラッ グ & ドロップします。 リストビュー ※ リストビュー内の余白部分 ”新しいコードに対するコーディングを行うには、選択対象を ここまでドラッグします” 周辺に選択した文章をドラッグ&ドロップすると、新規コード を作成しつつコーディングを実行することが可能です。 Copyright(C) USACO Corporation. All Right Reserved. P. 17
を使ってみよう Step 6-3 データを考察する②:コーディング 詳細ビュー上部の から [コードパネル] を選択すると、 詳細ビューの右側にコード一覧 が表示されるので、選択した文 章を格納したいコードにドラッ グ&ドロップできます。 リストビューを切り替える手間 が省けるので便利です。 ※ 詳細ビューにドキュメントファ イル以外を表示している状態で はコードパネルを表示すること はできません。予めご了承くだ さい。 コードパネル Copyright(C) USACO Corporation. All Right Reserved. P. 18
を使ってみよう Step 6-4 データを考察する②:コーディング コーディングが完了すると、ポップアップが表示 されます。 リストビューにコードを表示させ、内容を表示し たいコードをダブルクリックすると、詳細ビュー に当該コードにコーディングされているデータが 一覧表示されます。 また、コーディングされている内容の上部に記載 されている青いリンクをクリックするとコーディ ングを行ったソースデータを開くことができます。 文章の前後や元データ全体を簡単に見返すことが できます。 ※ コードパネルからはコードを開くことはできません。 ※ PDF やメモなどのコーディングも同様の操作で行うこ とが可能です。 特定のトピックや気付きに基づいてコードを作り、 情報を集約していくことで自分だけのデータベー Copyright(C) USACO Corporation. All Right Reserved. スを作りましょう。 P. 19
を使ってみよう Step 6-5 データを考察する②:コーディング ソースデータを閲覧しているとき、既にコーディン グしてある箇所に色を付け、視覚的に分かりやすく 表示することも可能です。 ソースデータを詳細ビューで表示し、[ドキュメン ト] メニューで設定します。 • コーディングストライプ:文中のどこが、どの コードにコーディングされているかを詳細ビュー の右側に表示します。 [コーディングストライプ] → [自動色割当] を選 択することでコードごとにストライプの色を付け ることもできます。 ハイライト コーディング ストライプ • 強調表示:詳細ビュー内でコーディングされてい る箇所がハイライト表示されます。 ※ ハイライトを設定しなくても、コーディングストライ プ内でコーディング箇所を示すバーをクリックすると 該当箇所がハイライトされます。 Copyright(C) USACO Corporation. All Right Reserved. P. 20
を使ってみよう Step 7-1 データを考察する③:コーディングストライプの設定 コーディングストライプは、特定の要素へのコー ディングのみを選択して表示することも可能です。 コードやソースデータを開くとメニューの右側に 新しいメニュー( [ドキュメント] や [コード] ) が表示されるので、それをクリック後 [コーディングストライプ] → [選択したアイテム] をクリックします。 表示する要素を選択する画面が出現します。 コード・ケース・ケースの分類(属性情報)など、 コーディングストライプで表示したい要素を選択 し、[OK] をクリックします。 ※ データを階層化している場合、要素を選択する画面 にて下の階層が隠れた状態で表示されることがあり ます。上位階層左の [+] をクリックすると下の階 層を表示できます。 Copyright(C) USACO Corporation. All Right Reserved. P. 21
を使ってみよう Step 7-2 データを考察する③:コーディングストライプの設定 指定した要素のみのコーディングストライプが表 示されました。 別の要素を選択し直すときは、もう一度 [コー ディングストライプ] → [選択したアイテム] を クリックします。 Copyright(C) USACO Corporation. All Right Reserved. P. 22
を使ってみよう Step 7-3 データを考察する③:コーディングストライプの設定 リストビューにコード一覧を表 示させ、コードを右クリックし て [色] の項目から色を選択で きます。 選択した色はコードに設定され、 コーディングストライプ上の表 示も選択した色に変更されます。 コーディングストライプ上で コーディングされていることを 示すバーをクリックすると、そ のコードにコーディングされて いるすべての箇所がその色でハ イライトされます。 ※ 色は15種類です。同じ色を複数のコードに設定した場合は、コーディングストライプでも同じ色が使用されます。 Copyright(C) USACO Corporation. All Right Reserved. P. 23
を使ってみよう Step 8-1 データのインポート②:Excel シート編 アンケート結果を Microsoft Excel などのスプレッ ドシートにまとめておけば、NVivo 15 に取り込み、 内容を分析することが可能です。 まずアンケートのデータを用意します。 ※ 取り込み可能なファイル形式: .xls、.xlsx、.txt(タブ区切りのもの)、.csv ※ 取り込み可能な外部サービス: Qualtrics、 SurveyMonkey 設問をあらかじめ 1行目に入れておくと後で自動認 識させることができるので便利です。 準備ができたら必ずファイルを閉じ、[インポート] メニューの [アンケート] → [Excel] または [テキ ストファイル] をクリックします。外部サービスの 場合は該当の製品名をクリックします。 今回は [Excel] を選択します。 Copyright(C) USACO Corporation. All Right Reserved. P. 24
を使ってみよう Step 8-2 データのインポート②:Excel シート編 データ選択画面が出現するので、取り込みたい ファイルを選び [開く] をクリックします。 アンケートのインポートウィザードが表示される ので、[次へ] をクリックします。 Copyright(C) USACO Corporation. All Right Reserved. P. 25
を使ってみよう Step 8-3 データのインポート②:Excel シート編 次の画面が表示されたら、Excel シートの内容が 正しく取り込まれているか確認します。 また、次の設定を確認します。 • [質問ヘッダで使用される行数はいくつです か?]:事前にシート内に設問を入力していた場 合、それに使用した行数を入力します。(1、 2) 設問を入力せず1行目から回答が始まっている 場合は ”0” を選択します。 • [日付の順番は何ですか?]:回答の中に日付が 入っている場合、記載されている順番を指定し ます。(年月日、日月年など) 設定が完了したら [次へ] をクリックします。 Copyright(C) USACO Corporation. All Right Reserved. P. 26
を使ってみよう Step 8-4 データのインポート②:Excel シート編 • [プロジェクトのどこにデータを保存します か?]:固有名詞や個人に割り振られた ID のよう に変動しない情報を NVivo 15 では「ケース」と 呼びます。アンケート回答者のケースを作成し、 自由記述の回答を自動コーディングすることがで きます。[場所の変更] から作成場所を変更可能で すが、特別な理由がない場合デフォルトの保存先 で問題ありません。 • [各ケースに一意IDを選択します]:アンケート回 答者の名前・IDが入っている列を選択します。 • [新規分類を作成]:自由記述ではない部分(選択 式回答や年齢、性別など)を「分類」として作成 することができます。任意に変更していただいて 構いません。 設定が完了したら [次へ] をクリックします。 Copyright(C) USACO Corporation. All Right Reserved. P. 27
を使ってみよう Step 8-5 データのインポート②:Excel シート編 取り込んだ Excel シートの内容を、[選択回答形 式] 、 [自由回答形式] 、 [インポートしない] に振 り分けます。設問ごとに指定する必要があります。 ※ [インポートしない] を選ぶと、その行は NVivo 15 に取り込まれません。 ※ 上記いずれの選択も、インポート完了後に設定を変更 することはできません。ご注意ください。 設定が完了したら [次へ] をクリックします。 Copyright(C) USACO Corporation. All Right Reserved. P. 28
を使ってみよう Step 8-6 データのインポート②:Excel シート編 NVivo 15は一つ前の画面で [Open Ended (自由回答形 式)] に設定した欄の回答に記載されている内容から「テー マ」と「感情」を分析し、自動コードを作成することが可 能です。 • [テーマを自動コーディング] • [感情を自動コーディング] 実行したい自動コードにチェックを入れます。 自動コードを作成する際は、[テキストコンテンツの言語] に設定されている言語がアンケートデータ内で使用されて いる言語と合致している必要があります。 [テキストコンテンツの言語] はこちらの画面からは変更で きません。一度 [キャンセル] で画面を閉じ、[ファイル] メニュー → [プロジェクトプロパティ] を選択し、出現し た画面の [一般] タブ内の [テキストコンテンツの言語] を 変更してください。 Copyright(C) USACO Corporation. All Right Reserved. 設定が完了したら [終了] をクリックします。 P. 29
を使ってみよう Step 8-7 データのインポート②:Excel シート編 NVivo 15 がアンケートを読み込み、処理が完了 したら [閉じる] をクリックすると [ファイル] 内 に アンケートデータが取り込まれ、自動的に開かれ ます。 [選択回答形式] を選んだ列は背景が灰色で表示さ れ、文字選択することができません。 [自由回答形式] を選んだ列は背景が白く表示され、 他のソースデータと同じようにコーディングを行 うことが可能です。 ※ ただし、内容の編集を行うことはできません。内容 を変更する場合は大元の Excel ファイルで修正した あと、再度 NVivo 15 に取り込み直す必要がありま 灰色背景は 選択回答形式の列 Copyright(C) USACO Corporation. All Right Reserved. 白色背景は 自由回答形式の列 す。(その場合コーディングなど、それまで行った 操作は引き継がれません。ご注意ください) P. 30
を使ってみよう Step 8-8 データのインポート②:Excel シート編 アンケート取り込みの途中で設定したケースと分 類は、[ケース] と [ケースの分類] に保存されて います。 [ケースの分類] のサブフォルダに保存されたデー タから、各回答者が選択回答形式の設問に回答し た内容、自由回答形式の設問に回答した内容をま とめて確認できます。 [自由回答形式] に設定した内容や「テーマ」「感 情」で自動コードを作成した場合、それぞれがナ ビゲーションビューの [コード] のサブフォルダ 内に保存されています。 ※ ナビゲーションビューにサブフォルダが表示されて いない場合は、親フォルダ横に表示されている ” > ”記号をクリックしてください。 このようにアンケート回答者や回答者の属性も取 り込んでおくことで、後に分析を行う際に活用で Copyright(C) USACO Corporation. All Right Reserved. きるようになります。 P. 31
を使ってみよう Step 9-1 データのインポート③:EndNote 編 文献管理・論文作成支援ソフトウェア 『EndNote』を使用している場合、保存している 文献情報と関連付けられているフルテキストPDF などを NVivo 15 に取り込むことができます。 取り込んだ PDF などは他のソースデータと同様 に扱えるため、文献レビューに活用できます。 ■EndNote で行う操作 NVivo 15 に取り込みたい文献情報が保存されて いるEndNote ライブラリを起動し、出力したい 文献を選択して [File] → [Export] をクリックし ます。 ※ ライブラリ内すべての文献を出力したい場合は文献 ※こちらは EndNote 21 の画面です。 を選択する必要はありません。 *本章では EndNote 21 を使用しています。EndNote 21 は別途ご購入が必要です。 Copyright(C) USACO Corporation. All Right Reserved. P. 32
を使ってみよう Step 9-2 データのインポート③:EndNote 編 ■EndNote で行う操作(続き) 出力ファイルを保存する画面が出現するので、わか りやすい保存場所・名前を設定し、 [ファイルの種類] を [XML (*.xml)] に変更します。 [Output style] は NVivo 15への出力に影響しない ため、特に変更する必要はありません。 [Export Selected References] で出力対象の文献 を変更できます。目的に応じて選択してください。 • チェックあり…事前に選択していたレコードのみ • チェックなし…ライブラリ内全てのレコード 設定が完了したら [保存] をクリックすると、指定 した場所にXML ファイルが作成されます。 Copyright(C) USACO Corporation. All Right Reserved. P. 33
を使ってみよう Step 9-3 データのインポート③:EndNote 編 次に、NVivo 15 でデータを取り込みます。 NVivo 15 プロジェクトを起動し、 [インポート] メニューの [文献] → [EndNote] を選択 先ほど出力した XML ファイルを選択し、 [開く] をクリックします。 Copyright(C) USACO Corporation. All Right Reserved. P. 34
を使ってみよう Step 9-4 データのインポート③:EndNote 編 取り込んだデータを NVivo 15 でどのように扱う か詳細に設定できる画面が開きます。(設定は任 意) 特に変更の必要がなければデフォルト設定のまま でも問題ありません。 • [次の場所にファイルを作成]:EndNote 内で 文献情報に文書ファイルまたは PDF ファイル が添付されていた場合、そのデータを取り込む 場所を [選択] ボタンから指定できます。 • [次の場所に外部ソースを作成]:EndNote 内 で文献情報のみだったデータを取り込む場所を [選択] から指定できます。 準備ができたら [インポート] をクリックします。 ※ 以降の内容はここの設定を変更しなかったとして記 Copyright(C) USACO Corporation. All Right Reserved. 載しています。 P. 35
を使ってみよう Step 9-5 データのインポート③:EndNote 編 NVivo 15 に EndNote で保存していた文献データが 取り込まれました。 EndNote で PDF または Word ファイルが添付されて いたデータは [ファイル分類] 下の [リファレンス] に 取り込まれ、添付されていなかったデータは文献情報 の一部が [外部ソース] に取り込まれます。 また、各ソースには補足説明などを入力できる「メ モ」が自動的に付与されます。 「メモ」は各ソースデータを選択し、[ホーム] メ ニューの [アイテム] → [リンクされたメモを開く] を 選択すると開くことができます。そこにはEndNote に登録されていた [Abstract] 、[Keywords] 、 [Notes] フィールドの内容が自動的に記載されていま す。 「メモ」に記載されている内容に対してもコーディン グなどを行うことができます。 ※ EndNote 上のレコードが上記の情報を一つも含んでいなかっ た場合、メモは自動的には付与されません。 Copyright(C) USACO Corporation. All Right Reserved. P. 36
を使ってみよう Step 10-1 データを分析する:頻出語クエリ編 NVivo 15 にはソースデータやコード内のデータ などを分析する機能が搭載されています。これら の分析機能を「クエリ」といいます。 こちらでは頻出語クエリを使用し、複数のデータ で共通して取り上げられている単語 (トピック) を探してみましょう。 [探索] メニューの [頻出語] をクリックすると頻 出語クエリの設定画面が開きます。 [検索場所]:分析の対象とするデータを選びます。 [語を表示]:分析結果として表示する単語の数を 指定します。 [最小長を指定]:単語として認識されることばの 最小文字数を指定します。 [グループ化]:単語の活用形など表現のゆらぎを どこまで同一単語とみなすか指定します。 Copyright(C) USACO Corporation. All Right Reserved. P. 37
を使ってみよう Step 10-2 データを分析する:頻出語クエリ編 [検索場所] の [選択したアイテム] をクリックす ると、どのソースデータを分析対象とするか指定 することができます。 分析対象にしたいソースデータにチェックを入れ、 [OK] をクリックします。 [クエリを実行] をクリックすると、分析結果が画 面下部に表示されます。 ※ もし結果に英数字しか表示されない場合は、 [プロジェクトプロパティ] の [テキスト内容の言 語] の設定をご確認ください。 [ファイル] メニュー → [プロジェクトプロパティ] を選択し、出現した画面の [一般] タブ内の [テキ スト内容の言語] を分析対象データ内で使用してい る言語に変更してください。 Copyright(C) USACO Corporation. All Right Reserved. P. 38
を使ってみよう Step 10-3 データを分析する:頻出語クエリ編 クエリ結果画面の右側にある [単語クラウド] タブ をクリックすると、頻出語を視覚的に表示させるこ とが可能です。 色付きで文字が大きく、中心に近いほど登場回数が 多いことを意味します。 この図は、右クリックで [コピー] するとそのまま 画像として他のアプリ(Word、PowerPoint 等) に貼り付け可能です。 Copyright(C) USACO Corporation. All Right Reserved. P. 39
を使ってみよう Step 10-4 データを分析する:頻出語クエリ編 クエリ結果の中に、分析には不要な単語が含まれて いる場合は結果から除外することが可能です。 サマリーや単語クラウド画面で不要な単語の上で右 クリックし、[停止語リストに追加] をクリックしま す。 Stop Words (停止語) に追加する単語の確認画面が 表示されるので、[OK] で確定します。 次回以降クエリを実行した際、ここで登録した単語 は検索結果に反映されなくなります。 ※ クエリ結果画面上からすぐ消えるわけではありません。 反映させるにはクエリを再実行する必要があります。 Copyright(C) USACO Corporation. All Right Reserved. P. 40
を使ってみよう Step 10-5 データを分析する:頻出語クエリ編 同じ内容のクエリを複数回行う場合は、クエリの設 定内容を保存しておくと便利です。 クエリの設定画面右上にある [Save Criteria] をク リックすると、保存画面が出現します。 [名前]:保存するクエリに名前を設定します。 [説明](任意):保存するクエリの説明を入力します。 入力が完了したら [OK] をクリックします。 Copyright(C) USACO Corporation. All Right Reserved. P. 41
を使ってみよう Step 10-6 データを分析する:頻出語クエリ編 ナビゲーションビューの [クエリ] を開き、[クエ リ条件] をクリックすると、保存したクエリが表 示されます。 表示されているデータを右クリックして [クエリ を開く] を選択すると、保存した状態のクエリ設 定画面を表示できます。[クエリを実行] をクリッ クするとクエリを再実行できます。実行前に設定 に変更を加えることも可能です。 ※ 設定を変更したあと [クエリを実行] を行うと、開 いたクエリデータに上書き保存されてしまいますの でご注意ください。 従来の設定も保存しておきたい場合は、[クエリを 開く] を行う前に同クエリデータのコピーを取って おく必要があります。データの上で右クリック → [コピー] 、空きスペースで右クリック → [貼り 付け] で複製可能です。 Copyright(C) USACO Corporation. All Right Reserved. P. 42
を使ってみよう Step 11-1 AI アシスタント AI アシスタントは、データ分析を強化するために NVivo 15 に組み込まれた生成 AI ツールです。 AI アシスタントを利用することでテキストやドキュメ ントの要約や、コーディングの提案をうけることも可能 です。 AI アシスタントのご利用には [AI 利用規約]に同意し ていただく必要があります。 操作中に [人工知能利用規約] のダイアログ画面が表示 された場合は以下の手順で同意してください。 1. [AI 利用規約] をクリック 2. Lumivero 利用規約のページが表示されます 3. ダイアログ画面 に戻り、確認チェックボックス にチェックを入れる 4. [OK] をクリック Copyright(C) USACO Corporation. All Right Reserved. P. 43
を使ってみよう Step 11-2 AI アシスタント:ドキュメントの要約 AI アシスタント: ドキュメントの要約 インポートしたドキュメントファイル全体を要約し、リンク されたメモとして残すことができます。 また、複雑な専門用語や技術用語も AI が解釈するので、答 えを探す時間を節約できます。 1. リストビューで目的のファイルを選択 2. [ホーム] タブにて [AI アシスタント] → [文書を要約する] をクリック(または、ファイル名の上で右クリックし[AI ア シスタント:文書を要約する]を選択) 3. [概要言語] 欄で言語を選択 4. [概要の長さ] 欄で要約文の長さを選択 5. [生成する] をクリック → 画面下部に要約された内容が表示される Copyright(C) USACO Corporation. All Right Reserved. P. 44
を使ってみよう Step 11-3 AI アシスタント:ドキュメントの要約 6. [Add Memo] をクリック 7. [OK] をクリック 8. ナビゲーションビュー [ノート] → [メモ] → [AI サマリー] を選択し保存された概要 を確認 Copyright(C) USACO Corporation. All Right Reserved. P. 45
を使ってみよう Step 11-4 AI アシスタント:ドキュメントの要約 メモに保存された概要のフォントが小さく見づらい場合は、 以下の手順でお好みのフォントに変更することも可能です。 1. メモが表示された詳細ビューで [編集] にチェックを入れる 2. メモ全文を選択 3. リボン内のフォントメニューからフォントを変更 Copyright(C) USACO Corporation. All Right Reserved. P. 46
を使ってみよう Step 11-5 AI アシスタント:テキストの要約 AI アシスタント: テキストの要約 ドキュメント内のテキストの一部を好みの言語と 長さで自動的に要約できます。 要約されたテキス トは、注釈として保存されます。 また、ドキュメントの要約同様、複雑な専門用語 や技術用語も AI が解釈するので、答えを探す時 間を節約できます。 1. ドキュメントを開き、要約したいテキスト部 分を選択 2. 右クリックし[AI アシスタント:テキストの要 約] を選択 (または [ホーム] タブ [AI アシスタント] → [テキストの要約]を選択 ) 3. [概要言語] 欄で言語を選択 4. [概要の長さ] 欄で要約文の長さを選択 5. [生成する] をクリック → 画面下部に要約された内容が表示される Copyright(C) USACO Corporation. All Right Reserved. P. 47
を使ってみよう Step 11-6 AI アシスタント:テキストの要約 6. [OK] をクリック 7. ナビゲーションビュー [ノート] → [注釈] を選 択し保存された内容を確認 Copyright(C) USACO Corporation. All Right Reserved. P. 48
を使ってみよう Step 11-7 AI アシスタント:用語の解釈 AI アシスタント:用語の解釈 聞き慣れない用語に対して、テキストの 要約機能を利用すると、用語の意味を確 認することもできます。 左の事例のように、結果を他の言語に出力 することも可能なので、外国語の資料を読解 する際にも役立ちます。 Copyright(C) USACO Corporation. All Right Reserved. P. 49
を使ってみよう Step 11-8 AI アシスタント : 子コードの提案 AI アシスタント: 子コードの提案 既存コードを選択することでコーディングさ れたコンテンツに基づいた子コードの提案を うけることができます。 1. リストビューにコードのリストを表示させる 2. コードを選択し右クリック → [AIアシスタント: 子コードの提案] を選択 3. 出現した画面で [生成する] をクリック → 提案された子コードが表示される Copyright(C) USACO Corporation. All Right Reserved. P. 50
を使ってみよう Step 11-9 AI アシスタント : 子コードの提案 4. 提案された子コードに問題がなければ [OK] をクリッ ク ※ 提案された子コードのうち、取り込みたくないものは 左端のチェックボックスからチェックを外してください。 ※ 子コードにリファレンスを含めない場合は右端のチェ ックボックスからチェックを外してください。 NVivo 15 初期バージョンでは、出力結果のコード名 は英語でのみ出力されます。 今後のアップデートで日本語対応する見込みです。 あらかじめご了承ください。 Copyright(C) USACO Corporation. All Right Reserved. P. 51
を使ってみよう Step 11-10 AI アシスタント:仕様と制限について 利用量について AI アシスタントで使用できる利用量には上限があります(ドキュメント 1000 ページ分。1 ページあたりおよそ 1,500 語換算)サブスクリプションライセンスをご利用いただいている場合は、ライセンス更新ごとにその上限も 更新されます。 買切版のライセンスをご利用の場合は、別途オプションを購入することで、AI アシスタントを1年間利用量無制限 でご利用いただけます。詳細はこちらをご参照ください。 データセキュリティについて 使用したデータが AI プロバイダおよび開発元クラウドサーバー等に残ることはありません。 AI プロバイダはユーザーのデータを研究に使用することや、AI モデルのトレーニングに使用することは許されて おらず、使用したデータは、処理後に AI サーバーから削除されます。 ご自身の研究内容がインターネット上の他の場所等に流出することはないので、機密性の高いプロジェクトに携わ っている場合でも安心してご使用いただけます。 出力結果について AI アシスタントの結果は、利用している AI の特性上、同じアイテムを選択していてもその都度異なる場合があります。あらかじめ ご了承ください。 Copyright(C) USACO Corporation. All Right Reserved. P. 52
便利な資料集 ◆ NVivo チュートリアル:最も基本となる操作を動画で解説 https://help-nv.qsrinternational.com/15/win/Content/tutorials/tutorial-01-intro-import.htm ◆ NVivo コラム:NVivo の活用方法などをご紹介しております。 https://rs.usaco.co.jp/product/nvivo/howto/ ◆ NVivo を用いた文献の紹介:NVivo を使用したオープンアクセス文献の紹介 https://rs.usaco.co.jp/article_search/nvivo/ ◆ NVivo 無料オンラインセミナー:弊社スタッフによる講義 https://rs.usaco.co.jp/seminar/nvivo/ お問い合わせ ユサコ株式会社 NVivo サポート担当 メールでのお問い合わせ フォーム より必要事項をご入力の上、お問い合わせをお願いいたします。 対応時間:9:00 ~ 17:30(土日祝 年末年始を除く) ※ 弊社よりNVivo 15 をご購入いただいた方を対象に下記のサポートを提供いたします。 ・NVivo 15 のインストール方法に関するご案内 ・NVivo 15 のライセンスやアクティベーションに関するご案内 ・NVivo 15 を使用中にエラーが発生した場合、 または NVivo 15 の機能が正常に動作しない場合、問題解決に向けたご対応 ※ 具体的な機能・操作方法に関するお問い合わせにはお答えいたしかねる場合があります。 Copyright(C) USACO Corporation. All Right Reserved. P. 53