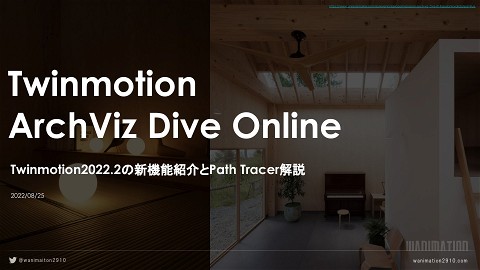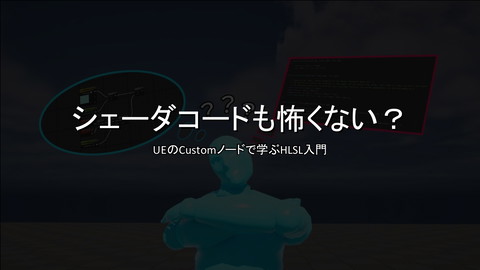3ds Max × ビジュアライゼーション ウェビナー 第5弾 ~3ds Max_Vray & Twinmotionワークフロー~Share
10.1K Views
August 12, 22
スライド概要
2022/08/05に開催した、3ds Max × ビジュアライゼーション ウェビナー 第5弾 ~3ds Max/Vray & Twinmotionワークフロー~ のスライドです。
https://area.autodesk.jp/event/webinar/3ds-max-viz-05/
WANIMATION.LLC 公式スライド共有アカウントです。 Architecture Visualizer #UnrealEngine #Twinmotion #3dsmax
関連スライド
各ページのテキスト
3ds Max × ビジュアライゼーション ウェビナー 第5弾 ~3ds Max/Vray & Twinmotionワークフロー~ WANIMATION 2022/08/05
自己紹介 WANIMATION.LLC 代表 wanimation (西脇 嗣人) ・建築CG屋 建築専門のビジュアライズ制作。 主な使用ソフト ・3ds max ・Photoshop ・UnrealEngine4 ・Twinmotion ・After effects
自己紹介 wanimation WANIMATION.LLC フリーランスで建築 CGビジュアライズ 2021年9月 法人設立。会社として建築 CGビジュアライズ業を開始
ちょっと宣伝 Twinmotionの解説本を出しました。 Twinmotion デザインテクニック https://amzn.to/3qgcZ3A @amazon
Twinmotion Study 勉強・趣味でつくったものたち
目次 1、全体ワークフロー説明 ・今回の作例 ・作例完成までのワークフロー説明 ・Datasmith説明 2、3ds Max編 ・モデリング作業の注意点・ポイントの説明 ・各種便利機能・外部script・Plugin紹介 ・マテリアル設定作業の注意点・ポイントの説明 3、Twinmotion編 ・Datasmithデータの読み込み後の微調整 ・シーン設定 ・静止画・動画の設定
目次 1、全体ワークフロー説明 ・今回の作例 ・作例完成までのワークフロー説明 ・Datasmith説明 2、3ds Max編 ・モデリング作業の注意点・ポイントの説明 ・各種便利機能・外部script・Plugin紹介 ・マテリアル設定作業の注意点・ポイントの説明 3、Twinmotion編 ・Datasmithデータの読み込み後の微調整 ・シーン設定 ・静止画・動画の設定
目次 1、全体ワークフロー説明 ・今回の作例 ・作例完成までのワークフロー説明 ・Datasmith説明 2、3ds Max編 ・モデリング作業の注意点・ポイントの説明 ・各種便利機能・外部script・Plugin紹介 ・マテリアル設定作業の注意点・ポイントの説明 3、Twinmotion編 ・Datasmithデータの読み込み後の微調整 ・シーン設定 ・静止画(動画)の設定
お願いとお知らせ ・難しい話はしない予定です。 ・分かりにくい点・ご質問などあれば、出来る限りチャット機能で回答します。 ・その他、今後Twinmotionの使い方や表現等、困ったことがあれば日本語ディスカッショングループへ投稿お願いします。 https://twinmotionhelp.epicgames.com/s/group/0F92L000000HniwSAC/%E6%97%A5%E6%9C%AC%E8%AA%9E%E3%83%87%E3%82%A3%E3% 82%B9%E3%82%AB%E3%83%83%E3%82%B7%E3%83%A7%E3%83%B3%E3%82%B0%E3%83%AB%E3%83%BC%E3%83%97?language=en _US ・今回の使用バージョンですが、 3ds Max 2023 ・ Twinmotion 2022.1.2 となります。 ・主な実演PC仕様 OS : Windows 10 Pro CPU:Ryzen 9 5900X メモリ:64G GPU : RTX3090
今回作成DATA
今回作成DATA
今回作成DATA
今回作成DATA
ワークフロー 3ds Max・Revit (各種モデリングソフト) 3ds Max/Vrayを使用してのモデリング (各種、便利なscript・Pluginの使用) DataSmith (変換用データ形式) エクスポータプラグインを3ds Maxにインス トールして書き出し。 マテリアル設定(Vrayマテリアル) モデリングソフトでは、基本的に今まで通りの作業をするだけ。 https://www.unrealengine.com/ja/datasmith ・3ds Maxで作成した、ジオメトリはもちろん、カメラ・ライト・マテリアル・アニメーションを変換して インポートすることができます! ・Twinmotionでは現在、ジオメトリ・マテリアルのインポートに対応しています。 ・マテリアルに関しては基本的な Vrayマテリアルの変換にも対応しています。(一部非対応) Twinmotion (UnrealEngine) Datasmithでうまく変換できなかった 部分の微調整 静止画・動画の設定と書き出し。
Datasmith 各種モデリングソフト対応の エクスポータプラグインが用意されています! https://www.twinmotion.com/ja/plugins こちらをインストールして各種モデリングソフトから書き 出します。
Datasmith ①ファイル →書き出し(選択を書き出しも可) ②ファイルの種類から「 Unreal Datasmith」を選択 任意の場所に保存。
Datasmith ③ 「xxxxx_Assets」と「xxxxx.udatasmith」 の2つが作成されます。 Twinmotionインポート時に選択するファイルは 「xxxxx.udatasmith」となっている方です。 *今回はこちらの Datasmithを活用して、 3ds MaxからTwinmotionへデータをうまくインポート することを前提に、注意点やポイントをご説明させてい ただきます。 ④Twinmotionのインポート項目より先程のファイルを指定して インポート。
3ds Max 編 モデリングの注意点 Zファイト ポリゴン同士が重なっているとき、また は極端にポリゴン同士が近い場合に起 こる現象。 Twinmotion上では対処できないため 必ず、モデリング時にポリゴンの重なり がないか確認しておく。
3ds Max 編 モデリングの注意点 法線(ポリゴンの裏返り) ポリゴンが裏返りしている場合、 Twinmotionにインポートするとポリゴンの裏面は表示されない。 3dsMax ビューポート Twinmotion ビューポート
3ds Max 編 モデリングの注意点 ポリゴンの裏返りの確認方法 xViewの面方向を使用 →裏面の部分が緑のハイライト表示される。 【ビュー】 ⇩ 【xView 】 ⇩ 【面方向】
3ds Max 編 script・plugin活用 1,外壁モデリングで便利Script・Plugin活用 ①Floor Generator(外部plugin) の活用 Free Versionあり。 https://cg-source.com/FloorGenerator ポリゴンを数値入力だけで、さまざまなタイルパターンにモデリング出来るPlugin。
3ds Max 編 script・plugin活用 1,外壁モデリングで便利Script・Plugin活用 ②UV by element(外部script) UVのばらつきを簡単に表現。 *Revitデータや外部ツール3DデータでのTextureパターンも maxを経由すれば簡単に解消できる! https://averychristianbrown.com/acb/2019/12/13/uvby-element-modifier/ テクスチャーパターンが見えている scriptで解決
3ds Max 編 chaos cosmos活用 2,インテリア・家具作成 ①chaos cosmos,Vray material LibraryのTwinmotionインポート注意点 ● すべて.TXになっているので変換。 tiffまたはjpegに https://v-ray.jp/article/archives/528 ※.txファイル形式 は、レンダリング用に最適化された8bitのtiffファイルです。画像はミップマップ化されています。つまり複数の解像度が1つのファイルに保存さ れています。V-Rayは、テクスチャがカメラからどれだけ離れているかに応じて、適切な解像度をメモリにロードします。例えば10000pixelを超える非常に巨大な テクスチャーでも、メモリ消費はわずかです。 *株式会社オーク様ブログ引用 ● .TXファイル形式は拡張子を .tifや.jpgにすることで 8bitのRGB画像として開くことが可能。 ファイル容量は減少する。 3dsMax chaos Cosmos Twinmotion
3ds Max 編 2,インテリア・家具作成 ②本の作成と配置(Book Manager Plugin使用) 3ds Max2023英語版 or 3ds max2021使用 https://www.modelplusmodel.com/plugins/bookmanager.html ポリゴンを指定して配置可能。
3ds Max 編 グループ階層の維持 3,ドアスライド・シーリングファン作成 ①オブジェクト階層の維持 グループ化・リンク設定は階層が維持されてインポートされます。
3ds Max 編 グループ階層の維持
3ds Max 編 Vray proxy 4,植栽配置 ①Vray proxy(Forestpack)にも対応 3dsMax Twinmotion
3ds Max 編 Vray proxy 4,植栽配置 ②Forestpack使用の注意点 スキャッタには現在は対応していない(UEは対応) 3dsMax Twinmotion
3ds Max 編 5,マテリアル互換性解説 ①マルチサブオブジェクト使用の注意点(UVWmodiやタイリング等) ・1オブジェクトにつき1つのUVWマップしかもつことができません。 ・タイリングの値を変更したい場合は、マテリアル内のタイリングで調整 するか、アンラップする必要があります。 文面ではわかりにくいため、3ds Max上でご説明します。
3ds Max 編 マテリアルの注意点 5,マテリアル互換性解説 Opacity(不透明度)項目は反映されない。 通常の3dsMaxの設定
3ds Max 編 マテリアルの注意点 5,マテリアル互換性解説 Opacity(不透明度)項目は反映されない。 通常の3dsMaxの設定 Twinmotionにインポート
3ds Max 編 マテリアルの注意点 Diffuse mapをアルファチャンネル付の .pngにしておく。 通常の3dsMaxの設定 アルファチャンネル付き .png
3ds Max 編 マテリアルの注意点 アルファチャンネルなし 通常の3dsMaxの設定 アルファチャンネル付き .png
3ds Max 編 マテリアルの注意点 Vrayマテリアル →Twinmotionマテリアル対応表 3dsMax Twinmotion ① Diffuse map Color ② Reflect map Metalness ③ Bump map Bump ④ Refl.Glossiness Reflection
3ds Max 編 マテリアルの注意点 Twinmotionマテリアル 項目説明 3ds Max Twinmotion ① Diffuse map Color ② Reflect map Metalness ③ Bump map Bump ④ Refl.Glossiness Reflection ①Color(色) ベースとなるテクスチャー ②Metalness(金属的質感) マップの白い部分が反射(メタリック)黒い部分が無反射(非メタリック) 鏡面の部分反射を取り入れたいときに使用。 ③Bump(バンプ) できればノーマルマップを入れておきたいがグレースケールMAPでも可 ④Reflection(反射) マップの白い部分が無反射(粗さ)、黒の部分が反射(滑らかさ)を表す。 グレーは白黒の比率に応じた鈍い反射。 厳密にはここにマップを入れる場合は値を50%に固定しておく必要がある。 *今回は詳細はお時間の関係で、詳細は割愛させていただきます。 もしご興味のある方は、先程ご紹介したTwinmotion解説本に載っていますのでご確認いただければと思います。
以上が、3ds Max 作業で気を付けるべきポイントと便利機能のご紹介になります。 ここからはTwinmotionを使用して、データの微調整・設定を行っていきます。
Twinmotion 編 6,Twinmotionデータの微修正 ①金属系マテリアルの調整 3ds Max Twinmotion
TM_AW Twinmotion 編 6,Twinmotionデータの微修正 ①金属系マテリアルの調整 Metalness(金属的質感)の項目がoffになっているのでonに変更する Metalness(金属的質感) OFF Metalness(金属的質感) ON
Twinmotion 編 megascansアセット 6,Twinmotionデータの微修正 ①Bump項目の数値調整 Bumpの効果が強く出ている可能性があるためその場合は数値を低く変更する。 Bump(バンプ) 100% Bump(バンプ) 20%
Twinmotion 編 sky dome スカイドームを使用する スカイドーム OFF スカイドームは高品質な空の HDRIが多く用意されているライブラリーです。 スカイドームを ONにして好きな空を選択するだけで、様々な雰囲気の画像が作成できます。 また、パストレーサーと同時使用すると、 HDRIを使用したライティングを行うことが出きます。 スカイドーム ON 晴れる スカイドーム ON 曇り スカイドーム ON オーバーキャスト
Twinmotion 編 パストレーサーの設定 パストレーサーとは!? パストレーサーとは、既存のリアルタイムレンダリングでは表現できなかった、 物理的に正確なグローバルイルミネーション、マテリアルの反射や屈折を表現し、高品質なフォトリアル レンダリングを 最小限の設定 で作成することが出来るレンダリングモードです。 現状、静止画のクオリティーを上げるのに最適ですが、 レンダリングに多くの時間がかかることと、パストレーサーの特性上、 アーティファクトが発生しやすく動画作成にはあまり向いていないような気がします。 注意点 ・PathTracerを動作させるには、8GB以上のGPUメモリとDirectX12対応のグラフィックカードが必要(レイトレーシングをサポートしている GPU) ・まだサポートされていない機能がある。コースティクス・デカール・フォグ・天候パーティクル(雨・雪)などなど。。。
Twinmotion 編 パストレーサーの設定 パストレーサー ON
Twinmotion 編 パストレーサーの設定 ・まず、パストレーサーの設定で重要なのが、サンプル数と最大バウンスです。 Twinmotionには低・中・高とサンプル数・最大バウンスのプリセットが用意されています。 これはパストレーサーの品質を設定するための項目です。 ・「高」に設定すると、レンダリング時間がかなり長くなるので注意が必要。 ・作業中・確認用の場合は「低」にしておくことがおすすめ。
Twinmotion 編 パストレーサーの設定 プリセットのサンプル数と最大バウンスは、編集 →環境設定→Path Tracer から変更可能です。
Twinmotion 編 パストレーサーの設定 ① サンプル数( Samples Per Pixel) 収束でピクセルごとに使用するサンプル数を設定します。 サンプル数の値を大きくすると、レンダリングされるイメージのノイズが少なくなります。 は!?よくわからん・・・ ② 最大バウンス( Max.Bounces) と思われているかもしれませんが、、 レイが終了するまでに移動するライトのバウンスの可能な最大数を設定します。 ③ Denoiser レンダリング結果からノイズを除去します。 基本的には、サンプル数と最大バウンスの 2つの項目だけを調整すればよい!! ④ ホタルの明るさ( Firefly brightness) シーンの露出よりも露出を大きい値に調整すると、このアーティファクトが軽減されます ⑤ 放射性(Emissive) エミッシブ マテリアルのバウンス ライティングを有効にします。 ⑥ エイリアシングフィルタリング (Aliasing filtering) 出力品質を改善するための、アンチエイリアス フィルタの幅を設定します。 値が小さいとシャープな (エイリアスの強い ) 結果が得られ、値が大きいとソフトな (ぼやけた ) 結果が得られます。 ① ② ③ ④ ⑤ ⑥
Twinmotion 編 パストレーサーの設定 パストレーサーの精度比較 【高】サンプル数 256 最大バウンス 10 ビューポートレンダリング S 45s 【低】サンプル数 8 最大バウンス 6 ビューポートレンダリング S 2s
【高】 サンプル数 256 最大バウンス 10 ビューポートレンダリング S 45s
【低】 サンプル数 8 最大バウンス 6 ビューポートレンダリング S 2s
Twinmotion 編 パストレーサーの設定 最大バウンスの効果 最大バウンス 2 最大バウンス 6 10以上はあまり効果がない。おすすめは10。 最大バウンス 10 最大バウンス 20 最大バウンス 100
Twinmotion 編 パストレーサーの設定 Twinmotionへ
まとめ 3ds Max Vray で制作する利点 ・Datasmith形式で、Twinmotionにインポートすればマテリアルまでしっかりと移行できるため Twinmotionでマテリアルを割り当て る手間が かなり短縮される。 ・便利なpluginやscriptが充実している。 ・chaos cosmos (高品質アセットライブラリ)が充実している。 Twinmotionでビジュアライズする利点 ・少ない工程で簡単にビジュアライズできる。 ・パストレーサーを使用すれば、今までよりも数倍きれいな画像を出力可能。 ・より高品質なウォークスルーコンテンツなどを作りたい場合、 TwinmotionデータをUE5へインポート出来るため、 Twinmotionで 作業した内容が無駄にならない。