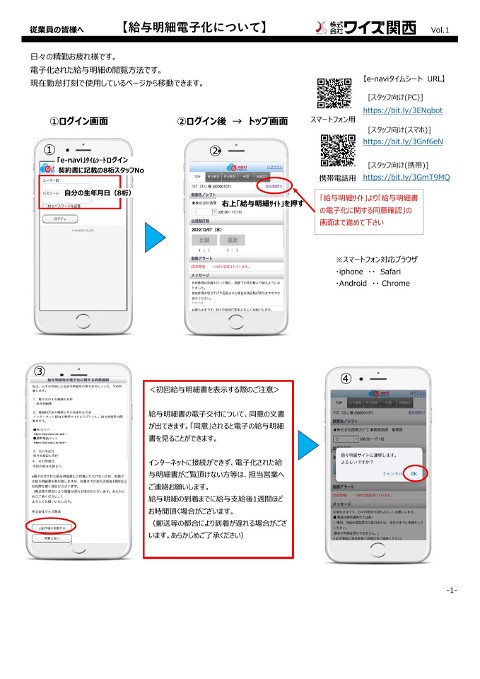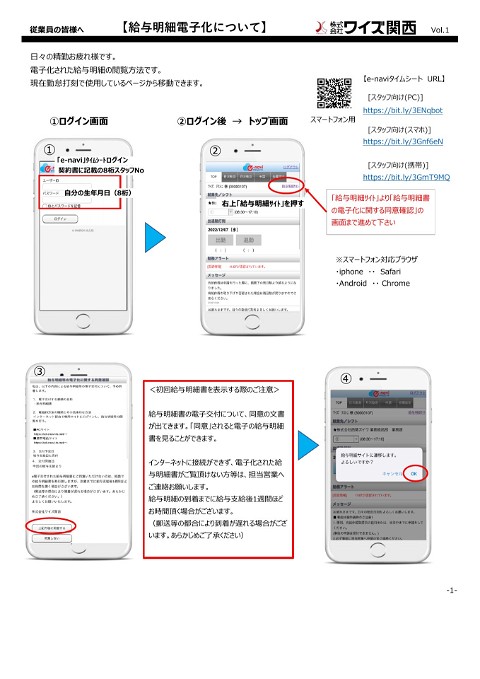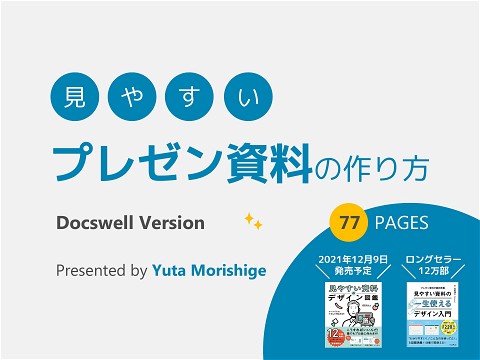e-navi_timesheet_wisekansai
5.3K Views
November 29, 22
スライド概要
株式会社ワイズ関西
関連スライド
各ページのテキスト
従業員の皆様へ 【e-naviタイムシートでの打刻について】 【e-naviタイムシートでの打刻について(追記)】 Vol.4 ■URL [スタッフ向け(PC)] 日々の精勤お疲れ様です。 ワイズ関西の勤怠システム「e-naviタイムシート」について 操作方法の説明になります。よろしくお願いいたします。 https://bit.ly/3ENqbot [スタッフ向け(スマホ)] https://bit.ly/3Gnf6eN ①ログイン画面 ① 「e-navi」ログイン 契約書に記載の8桁スタッフNo 自分の生年月日(8桁) ②ログイン後 → トップ画面 ② [スタッフ向け(携帯)] https://bit.ly/3GmT9MQ 日次勤怠タブを押す ※スマートフォン対応ブラウザ ・iphone ・・ Safari ・Android ・・ Chrome -1-
「▼種別」が平日の場合 ③ ※「欠勤」の場合は「▼出欠」で「欠勤」にしてください。 ③日次勤怠タブ ④ 48時間表記例 深夜0時 → 24:00 深夜1時 → 25:00 … 就業先のタイムカード の打刻通りに入力 翌朝5時 → 29:00 翌朝6時 → 30:00 … 「▼シフト」 翌朝8時 → 32:00 … 今日の就業時間を選択 翌昼12時 → 36:00 ⑦ ⑥ ⑤ 「手入力」ボタンを押して 休憩時間数を入力 残業前休憩時間は、 休憩時間にプラスして入力 定時以外は コメントを入力する ・通常:5:00~22:00まで 取った休憩時間数 ・深夜:22:00~29:00(翌朝5時) までに取った休憩時間数 ※コメント入力例:早出、遅刻、早退、休業等 「登録」ボタン→戻る→「承認依頼」ボタン -2-
「▼種別」が休日の場合 ③日次勤怠タブ 契約書に記載の就業日以外は「休日」になります ⑤ ④ 「▼シフト」 今日の就業時間を選択 「出勤」にする 就業先のタイムカード の打刻通りに入力。 ⑥ ⑧ ⑧ ⑦ 「手入力」ボタンを押して 休憩時間数を入力 残業前休憩時間は、 休憩時間にプラスして入力 定時以外は コメントを入力する ※コメント入力例:早出、遅刻、早退、休業等 「登録」ボタン→戻る→ 「承認依頼」ボタン -3-
◆有給申請 → 1日有給休暇申請 有給休暇申請 ③申請タブ ◆半休申請 → 半日有給休暇申請 ※出勤打刻は通常通り行ってください。 ※有給休暇申請の際に「申請理由」は必須です。 ※欠勤する際の「申請」は不要です ⑤ ④ 「申請種別」欄 →「有給申請 or 半休申請」 を選択する 申請 → 「申請入力」ボタン 「▼対象日」を選択 「▼申請理由」を入力 「申請」ボタン →確認画面で「申請」ボタン 「▼種別」が休日で有給休暇を申請する場合 ③日次勤怠タブ ④申請タブ ⑤ 「申請種別」欄 「平日」にする →「有給申請 or 半休申請」 を選択する 申請 → 「申請入力」ボタン 「▼対象日」を選択 「▼申請理由」を入力 「登録」ボタンを押す 「申請」ボタン →確認画面で「申請」ボタン -4-
有給休暇申請の取り下げ ③申請タブ ④ 申請 →取り下げたい 「申請」を選択する 「取下げ」ボタンを押す 勤怠登録状況の確認 ②ログイン後 → トップ画面 ③月次勤怠タブ 月次勤怠タブを押す 「登録」→「承認依頼」で依頼中になります。 「未入力」は時間入力→登録お願いします。 就業した全ての日程が「依頼中」になっているか確 認してください。 -5-
パスワードの変更について <ログインパスワードについて> ログイン後「各種設定」タブより変更が可能です。 (半角英数字・記号4~16文字で設定) ②ログイン後 → トップ画面 ご変更されたパスワードはご自身で管理をお願い 「各種設定」タブを押す ③ します。 <変更したパスワードを忘れた場合> パスワードの再設定が必要となります。 お手数ですが当社までお問合せください。 -6-