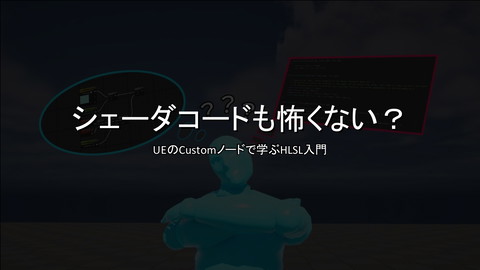HCL Travelerについて
4.3K Views
October 16, 23
スライド概要
HCL Notes/Dominoでメールをより便利に使うための「Traveler」についてまとめてみました。
Notes/Dominoとかやってます。
関連スライド
各ページのテキスト
HCL Travelerについて 2023.10 清水 XX University
01 travelerって? Dominoのメールやカレンダーをモバイルなどで使用するためのアプリケーションです。 Dominoサーバ上で動きます。 webアクセスできるところからメールやカレンダーを見れるようにするものです。 サーバとクライアントの通信はHCL VerseはHTTP。 それ以外は「Exchange ActiveSync」を使います。 このプロトコルは「 HTTPまたはHTTPSを介して通信」します TravelerはDominoサーバにあるメールとメールクライアントを中継するものです。 Traveler自体はメールデータを持たず、ユーザー情報、端末情報や同期情報のみ管理しています。 2
02 Exchange ActiveSync https://ja.wikipedia.org/wiki/Exchange_ActiveSync Exchange ActiveSync (エクスチェンジ・アクティブシンク、EAS)は、メッセージングサーバか らスマートフォンや他のモバイルデバイスに電子メール、連絡先、カレンダー、タスク、メモを同 期するための独自のプロトコルである。このプロトコルは、モバイルデバイス管理とポリシー制御 も提供する。このプロトコルはXMLをベースにしている。モバイルデバイスとは、 HTTPまたは HTTPSを介して通信する Windowsのメールアプリ、iphoneやipad、androidのメールは 「 Exchange ActiveSync 」に対応しています。 なので、 travelerを導入したら、ほぼ、どのデバイスでもノーツのメールが使えます。 モバイルなどで使うためではなく、 「ノーツクライアントが入っていない端末から、 Travelerの入っているサーバにWeb接続さえできればメールが使える」 というのが一番いいところだと思ってます。 3
03 ノーツのメール構成 4 Travelerを含む、Notes/Dominoでのメールの構成 ノーツサーバ間はルータータスク(NRPC)、 外部のメールサーバとはsmtpで接続。 Travelerを使わず、ノーツクライアント以外のクライアントを使 うときはpopとsmtp listenerタスクを起動。 <メールクライアント> ・ノーツクライアントはNRPCでメールDBがあるサーバに接続。 ・ iNotesはブラウザでメールDBがあるサーバにhttp/https接続。 ・ Travelerなしにノーツクライアント以外のメールアプリを使 用する場合、ユーザのメールDBがあるサーバに、popとSMTP Listenerタスクを上げる。 ・ Travelerを導入した場合は、Travelerを導入したサーバに ExchengeActiveSync対応のメールクライアントでHTTPS接続す る。
04 サーバ構成のポイント • Proxyサーバを配置するか? • TravelerをDMZかイントラどちらに配置するか? • TravelerをDMZに配置する場合は、ディレクトリ・アシスタント(DA)を利用し、Domino ディレクトリの情報はTravelerに配置しないことでセキュリティ向上 (らしいが、うちはそのままディレクトリ配置してます) 5
05 設定のポイント • travelerは基本認証(Basic認証)。 なので、Webの認証にForm認証を使っている場合、インターネットサイト文書の設定が必要 (うちでは、travelerをインストールしてるdominoサーバは基本認証、メインのサーバはform認証です) • https接続なのでユーザの「インターネットパスワード」設定が必要 • HCL Verseを使うか、モバイルのメールアプリを使うか? →他のメールと混在させずに単独でノーツのメールを見たいならverse。いろんなメールを一か所で見た いならメールアプリ。 ノーツの複数のアカウントのメールを見る時もメールアプリ。verseは1ユーザにしか対応していない。 • メールアプリを使う場合、 HTTP サーバーは、HTTP POST リクエストのサイズに注意。 https://support.hcltechsw.com/csm?id=kb_article&sysparm_article=KB0096647 6
06 インストール インストールは簡単です。 インストール以外に、必要に応じてネットワークの設定を行います。 (DNSの登録。社外から使用する場合はファイヤーウォールでのHTTPSのアクセス許可等) 1.dominoサーバ停止 2.travelerのインストーラーを実行 表示される画面で「日本語」が選ばれてるのを確認して「OK」 3.しばらく「次へ」 4.「ユーザホームページをこのサーバのデフォルトWebサイトに設定」はチェックせず「次へ」 5.クライアントはこのサーバに直接接続します」はプロキシサーバを使わないならそのまま「次へ」 6.外部サーバURLはこのサーバのURLを記載して「次へ」。 7.「インストール」をクリック 8.インストール完了したら、Dominoサーバを起動 9.AdministratorからTravelerタスクの起動を確認 10.証明書の設定 (これは先にやってもOK。後でHTTP設定をしたら、外部アドレスのURLを後で変更すること) 7
8 07 サーバ設定例 サーバ文書のNotesTravelerタブ デフォルト値から、最大メモリサイズを変更。 外部サーバURLはインストール時に設定したものがここにくる サーバへのアクセス可はDMZに置いてるのですべてのユーザから変更
07 サーバ設定例 サーバタスクの状態 9
10 07 サーバ設定例 証明書の設定 1.「ホスト別」ビューを開き、「TLS証明書の追加」をクリックします。 2.新規画面で以下を入力 ・ホスト名:取得する証明書のドメイン名(FQDN)を設定。 ・アクセスできるサーバー:「ノーツのサーバ名」を設定。 ・証明書プロバイダ:「ACME」のまま ・ACMEアカウント:「LetsEncryptProduction」のまま ・キータイプ:「RSA」 ・キーサイズ:「4096」 ・自動更新: (例) 14→期限切れの14日前に自動更新 3.入力完了後、[要求の送信]をクリックします。 4.証明書要求がLet’s Encryptへ提出されます。 しばらくしてビューを更新すると証明書が緑色の有効ステータスに変わり、認証期限の日付が入ってい ることを確認します 5.証明書ストアで証明書が管理されるようになりましたら、サーバー文書の「ポート→インタネットポー ト」のTLSキーファイル名をドメイン名に変更して保存します。 6.TLSキーファイル名変更したあとにHTTPタスクを再起動します。 弊社でのトラブル Let’s EncryptのHTTP-01チャレンジがうまくいかない → ホスト名からIP引くときに、Public IPアドレスを取得してました。 ローカルIPアドレスを参照するように設定して解決。社外からHTTPSアクセスするサーバは、社外と社内 でIPが違うので、そのあたりの参照をミスってました。
07 サーバ設定例 Traveler.nsf ここにアクセスする端末の情報が保存されます。 トラブル時にwipeするなどは、ここで実施します。 11
07 サーバ設定例 Traveler.nsf デバイスのデフォルト設定ができるようですが、設定したことないのでよ く知りません。 12
08 メールクライアント設定例 ipad 1.アカウントを追加画面で「MicrosoftExchange」を選択します。 2.次の画面で、以下を入力し、[次へ]をタップします。 メール:インターネットアドレス パスワード:インターネットパスワード サーバ:travelerサーバのURL/traveler ユーザ名:ユーザ名 (ドメインは不要) 13
14 08 メールクライアント設定例 windows 1.メールアプリを起動しアカウントの追加。 2.次の画面で、詳細設定 3.次の画面で、Exchange ActiveSync
08 メールクライアント設定例 android メールのアプリは「Gmail」になります。 アカウントの追加画面で「Exchange」を選択します。 15