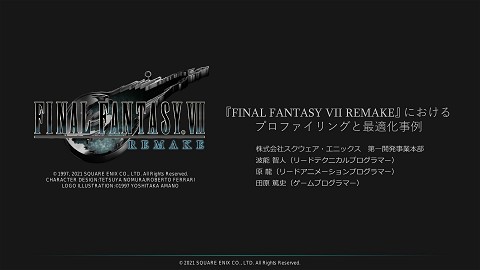関連スライド
各ページのテキスト
Kermite 導入ガイド 既存キーボード編) ( このドキュメントでは、Kermiteで既にキーボー ド定義が提供されている場合の利用方法を解説し ます。
スタート画面で、'プロファイル作成ウィザード'ボタンを押します。
プロファイルを作成するためのウィザードが起動します。 使用するキーボード定義を選んで、'次へ'ボタンを押します。 ここではPiPi Gherkinを例に解説を進めます。
デバイスにファームウェアを書き込むステップが表示されます。 ファームウェアを書き込むためにデバイスをブートローダモードにします。 Raspberry Pi Picoの場合、BOOTボタンを押しながらPCに接続します。
ブートローダモードのRP2040は、外部ストレージとして認識されます。 Windowsの場合'D:¥', 'E:¥'などのドライブ, Macの場合'RPI-RP2'という ボリュームがマウントされます。 'uf2ファイルダウンロード'のボタンを押します。
ファイルの保存先にRP2040のドライブを指定して、書き込みます。 書き込みに成功するとドライブがアンマウントされます。 uf2
ボタンを押します。書き込みが上手く行っていればキーボードが の対応デバイスとして認識され、ポップアップのデバイスリストに表 示されます。リストから対象のデバイスを選んで接続します。 'add device' Kermite
接続がうまくいくとこのような表示になります。 '次へ'ボタンを押します。
プリセットを選択するステップが表示されます。 使用するプリセットを選びます。ここでは空のレイアウトを選択しています。 '完了'ボタンを押してウィザードを終了します。
プロファイルが作成された状態でメイン画面に遷移します。 テスト用のキーマッピングを設定します。 上のキーボード表示でキーを選んで、下のパレットから割り当てる文字や機 能を選びます。割り当てを解除するには'none'を選びます。
保存'ボタンを押してプロファイルを保存します。 ここでは'test1'という名前で保存しています。 '
書き込み'ボタンを押してキーマッピングをデバイスに書き込みます。 システムレイアウトでOSの設定に合わせてレイアウト(US/JIS)を選びます。 テキストエディタなどを開いて、文字が入力できることを確認します。 '
キーマッピングを追加していきます。 編集ができたら再度書き込んでデバイスに反映します。
プリセット画面からもプロファイルを作成することができます。 ここではキーボード定義に含まれない、ユーザが投稿したプロファイルも選 択できます。
以上で解説をおわります。 このドキュメントでは、既存のキーボード定義を 使ってデバイスやプロファイルをセットアップす る流れを紹介しました。 各画面での設定や機能については、実際に使いな がら試してみてください。