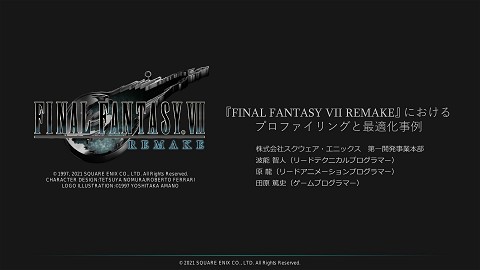関連スライド
各ページのテキスト
Kermite 導入ガイド 新規キーボード編) ( このドキュメントでは、未対応のキーボードに共 通ファームウェアを書き込んでKermiteで使える ようにする手順を解説します。
を起動すると、ホーム画面が表示されます。 開発者モード'のチェックボックスにチェックを入れます。 開発者モードでは、ファームウェアやプリセットの定義を管理/編集する機能 が有効になります。 Kermite '
プロジェクトクイックセットアップ'ボタンを押します。 '
新規キーボードをセットアップするためのウィザードが表示されます。 このステップではファームウェアの設定を行います。キーボード名とファー ムウェア設定を編集します。ここでは、Raspberry Pi Picoを使用した一体型 のキーボードで、ボード上のLEDを使用し、キーマトリクスを構成するよう に設定しました。'次へ'ボタンで次のステップに進みます。
このドキュメントで想定しているハードウェアの回路図を示します。 Raspberry Pi Picoとリセットスイッチ, 4x3のキーマトリクスがあります。
ファームウェア書込みステップが表示されます。 デバイスをブートローダモードにします。 Raspberry Pi Picoの場合BOOTボタンを押しながらPCに接続します。 'uf2ファイルダウンロード'ボタンを押します。
ファイルの保存先にRP2040のドライブを指定して、書き込みます。 書き込みが完了するとドライブがアンマウントされます。 uf2
ボタンを押します。 ファームウェアがうまく書き込めている場合、ポップアップのリストに対象のキ ーボードが表示されます。リストからキーボードを選んで接続します。 'add device'
デバイスの接続が完了すると、このような表示になります。 '次へ'ボタンを押して次のステップに進みます。
キーインデクスの対応付けを設定します。 キーボードのキーを押すと、対応するキーの表示がハイライトされます。 実際のキーボードの配置に合うように、必要に応じてオプションを変更してくだ さい。キーの細かい配置の調整はあとで別の画面でできます。 '完了'ボタンを押してウィザードを終了します。
プロファイルが作成されました。ここでキーマッピングを設定します。 対象のキーを選び、下のパレットで機能を割り当てます。 ’書き込み'ボタンでデバイスにキーマッピングを書き込みます。 システムレイアウトの設定値をOSのキーボードレイアウトに合わせます。 テキストエディタなどで文字入力ができることを確認しましょう。
プロファイルに名前をつけて保存します。 '保存'ボタンを押すと名前を設定するダイアログが出るので、名前を指定して保 存してください。
これでプロファイルのセットアップは完了となります。 キーアサインをカスタマイズして、使いやすいキーボードに仕上げましょう。
続いて、キーの配置を変更する方法を解説します。 レイアウト画面で、プロファイルが内部的に保持しているキーレイアウトを編集 することができます。サイドバーのアイコンをクリックして、レイアウト画面に 移動します。
レイアウトを編集します。ここでは、キーの配置の調整と外形の設定を行いまし た。
メイン画面に戻るとレイアウトの変更内容が反映されています。 '保存'ボタンを押してプロファイルを上書き保存します。
以上で解説をおわります。 このドキュメントでは、標準ファームウェアを設 定してキーボードを使えるようにする流れを紹介 しました。 各画面での設定や機能については、実際に使いな がら試してみてください。