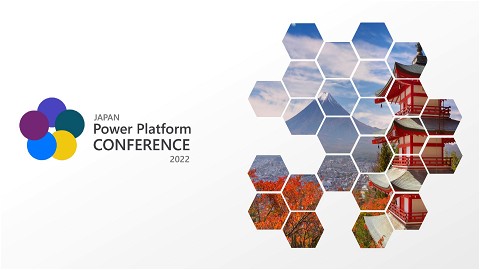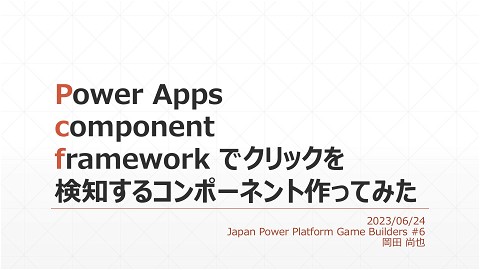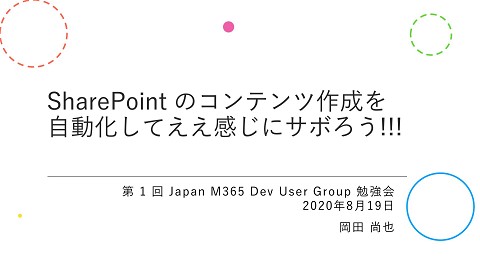BI04_岡田_Copilot4Salesを試してみよう
15.1K Views
December 08, 23
スライド概要
Japan Power Platform Conference 2023( https://powerplatformconf.connpass.com/event/294851/ )でお話する際に利用した資料です
Naoya Okada
関連スライド
各ページのテキスト
Dynamics 365 Sales で利用できる Copilot for Sales を試してみよう 岡田 尚也 ( X : @nanoka7o8) BI04
本イベントのスポンサー様 Gold Sponsor Silver Sponsor Facilities & Staff Sponsor ダイキン工業㈱
自己紹介 @nanoka7o8 というアカウントで Twitter やっています 最近の推しは Power Apps モデル駆動型アプリ / Power Pages / AI Builder です X (Twitter) https://twitter.com/nanoka7o8 Zenn https://zenn.dev/nanoka Qiita https://qiita.com/nanoka
アジェンダ Copilot for Sales (Sales Copilot) とは?(きっかけ) Copilot for Sales を活用した営業活動を試してみよう Dataverse (Dynamics 365 Sales)への登録作業を手伝ってもらおう 提案の検討をする場所作りを手伝ってもらおう メールの作成を手伝ってもらおう 会議の要約を手伝ってもらおう Copilot for Sales とは!(まとめ) Copilot for Sales の試用環境を準備しよう(参考手順のみ)
Copilot for Sales (Sales Copilot) とは?(きっかけ)
Copilot for Sales (旧 Sales Copilot)とは? Microsoft Sales Copilot は、Microsoft 365 と Microsoft Teams を使用して、顧客 リレーションシップ管理 (CRM) システムへのデータの取得、アクセス、および登 録を自動化する、営業担当者エクスペリエンス アプリケーションです (https://learn.microsoft.com/ja-jp/microsoft-sales-copilot/introduction より) この説明だとこんな感じのイメージ???わからん??? Microsoft 365? 営業 Copilot CRM Dynamics 365 Sales or Salesforce
そもそも Copilot とは? あー知ってる知ってる。アレでしょ、アレ、 「AI」で「副操縦士」でしょ? で、結局 なにしてくれるの? わからん??? Dynamics 365 Sales の試用版ライセンスに含まれており簡単にお試しできる、 Copilot for Sales で Copilot というのがどんなものなのかの理解を深めるのが目的
Copilot for Sales を活用した営業活動を試してみよう
デモシナリオ Copilot for Sales を活用して営業活動をしてみます パン10個 顧客 顧客 準備いたします 営業 5%引きしてほしい わかった 見積もってほしい 見積作成するぞ 営業 上司 営業 営業案件 見積 顧客 見積の説明がした 承知しました いので、 それでは5%引きで 会議しましょう 営業 見積いたします
参考:Dynamics 365 Sales の説明をちょっとだけ デフォルトで以下のようなテーブルが用意されており、営業活動に合わせてデータ を関連付けながら登録していけるようになっています [テーブル構造(超絶ざっくり)] [レコードの例] (株)日本パン屋 佐藤 太郎 顧客(取引先企業) (取引先担当者) 23年01月仕入 営業案件 見積 パン10個 見積 追加パン5個 … … 営業案件 23年02月仕入 … …
参考:Dynamics 365 Sales の説明をちょっとだけ さらに登録されたデータに対してなにかを働きかける、プロセスを進めるなどのた めの行動を活動といい、これを記録することで組織としての営業活動ができます [テーブル構造(超絶ざっくり)] 顧客(取引先企業) (取引先担当者) 営業案件 電子メール 会議 電話 活動
デモ1 メール受信から CRM への登録のデモをご覧ください
Dataverse への登録作業を手伝ってもらおう Outlook の画面から移動せずに受信したメールの内容を使って、顧客(取引先企業、 担当者)情報やメールのやり取りの記録の登録、確認作業を支援をしてくれます
デモ2 営業案件の登録と見積の作成のデモをご覧ください
提案の検討をする場所作りを手伝ってもらおう Outlook の画面から移動せずにメールの内容からTeams のチーム、チャネルの作成 の支援をしてくれます
提案の検討をする場所作りを手伝ってもらおう 作成されたチーム、チャネルには対象の顧客の情報や、営業案件の情報をタブとし てデフォルトで設定してくれます
デモ3 見積の送付と見積の説明の会議の調整のデモをご覧ください
メールの作成を手伝ってもらおう 営業案件、見積の内容から顧客へ送付するメールの作成支援をしてくれます
デモ4 会議の実施のデモをご覧ください
会議の要約を手伝ってもらおう 実施した会議を分析し、会議を要約し、会議のポイントをハイライトや次の行動と してタスクに追加することを提案してくれます
Copilot for Sales とは! Copilot for Sales は、顧客とのやり取りの中心となる Outlook を CRM(Dynamics 365 Sales)、Teams の活用の起点とできるアプリケーション 主に以下を支援することで、自然に CRM へデータの登録を促し活用を促進する 1.CRM 2.検討チーム 3.メールによる 登録支援 作成支援 コミュニケーション支援 4.会議要約支援 関連データ 会議の メール本文 該当項目に 関連データ 該当項目に 関連データ を解析 書き起こし 解析結果から を解析 プリセット 取得 プリセット 取得 下書き生成 を解析 タスク提案 AI CRM CRM CRM 取引先担当者 顧客 顧客 メール 営業案件 営業案件・見積もり メール AI AI CRM タスク
その他わかったこと Copilot には AI を使った機能は含まれるがすべてがそれではなく、対象の業務を 支援する機能を一通りもったものに与えられる(気がする) Copilot for Sales は連携ソリューションとして、Dynamics 365 Sales or Salesforce、Outlook(Microsof 365)、Teams があり、利用するにはこれら必要 現時点(2023年12月ごろ)では会議の要約など日本語対応は完璧ではない Dynamics 365 Sales のライセンスに含まれており、試用版でも動作確認が可能
参考 Copilot for Sales の概要 https://learn.microsoft.com/ja-jp/microsoft-sales-copilot/introduction アーキテクチャ(ページ下部にPDFファイルのダウンロードリンクがあります) https://learn.microsoft.com/ja-jp/microsoft-sales-copilot/architecture Outlook で使用する https://learn.microsoft.com/ja-jp/microsoft-sales-copilot/use-sales-copilotoutlook Teams で使用する https://learn.microsoft.com/ja-jp/microsoft-sales-copilot/use-sales-copilotteams
- https://learn.microsoft.com/ja-jp/microsoft-sales-copilot/introduction
- https://learn.microsoft.com/ja-jp/microsoft-sales-copilot/architecture
- https://learn.microsoft.com/ja-jp/microsoft-sales-copilot/use-sales-copilot-outlook
- https://learn.microsoft.com/ja-jp/microsoft-sales-copilot/use-sales-copilot-teams
ご清聴ありがとうございました とても便利なので Power Apps Premium ライセンスなどの Dataverse 利用権で、 少しでも使えるようになると嬉しいなあ・・・ Microsoft さまぜひどうかご検討のほどよろしくお願いします!!!
参考手順:Copilot for Sales の試用環境を準備しよう
手順の概要 本手順は、Dynamics 365 Sales と連携する Copilot for Sales の試用環境を構築する 手順で、以下を参考に画面キャプチャをとったものです Dynamics 365 顧客向け Sales Copilot展開ガイド(https://learn.microsoft.com/ja-jp/microsoft-sales-copilot/deploy-viva-sales-d365) 【利用にあたっての前提条件】 Microsoft 365 の利用環境 (開発者ライセンスを取得することがおすすめです) Dynamics 365 Sales の利用環境 (画面ポチポチで試用環境を有効化できます)
ステップ 1: Outlook アドインのインストールの設定 管理センターの統合アプリを選択し、アプリを入手するを選択
ステップ 1: Outlook アドインのインストールの設定 Sales Copilot for Microsoft Outlook の今すぐ入手を選択
ステップ 1: Outlook アドインのインストールの設定 Sales Copilot for Microsoft Outlook の今すぐ入手を選択
ステップ 1: Outlook アドインのインストールの設定 ダイアログで今すぐ入手を選択
ステップ 1: Outlook アドインのインストールの設定 Sales Copilot for Microsoft Outlook にチェックがついている状態で次へを選択
ステップ 1: Outlook アドインのインストールの設定 任意の設定を行い、次へを選択
ステップ 1: Outlook アドインのインストールの設定 アクセス許可を承諾するを選択し、許可した状態になってから次へを選択
ステップ 1: Outlook アドインのインストールの設定 展開の完了を選択
ステップ 1: Outlook アドインのインストールの設定 Done を選択し完了(ただし反映まで時間がかかる)
ステップ 2: Teams の設定(アプリのピン止め) Teams の管理センターを表示し、Setup policies で Add を選択
ステップ 2: Teams の設定(アプリのピン止め) 任意の名前を入力し、Installed apps で Add apps を選択
ステップ 2: Teams の設定(アプリのピン止め) Sales Copilot を選択し Add を選択
ステップ 2: Teams の設定(アプリのピン止め) Add を選択
ステップ 2: Teams の設定(アプリのピン止め) Pinned apps で、Add apps を選択
ステップ 2: Teams の設定(アプリのピン止め) 先ほどと同様に Sales Copilot 選択し、Add を選択
ステップ 2: Teams の設定(アプリのピン止め) Save を選択
ステップ 2: Teams の設定(アプリのピン止め) Save を選択
ステップ 2: Teams の設定(アプリのピン止め) Group policy assignment を選択し Add を選択
ステップ 2: Teams の設定(アプリのピン止め) 任意の Group と、先ほど作成したポリシーを設定し Apply を選択
ステップ 2: Teams の設定(アプリのピン止め) Confirm を選択し、完了
ステップ 3: Teams の設定(会議の書き起こし) Meeting policies を選択し、Add を選択
ステップ 3: Teams の設定(会議の書き起こし) Transcription を On に設定し Save を選択
ステップ 3: Teams の設定(会議の書き起こし) ステップ 2 のポリシーの適用と同様に、こちらも適用して完了
ステップ 4: Dataverse と Outlook の同期設定 管理センターで、Sales 試用版の環境のサーバプロファイルを選択
ステップ 4: Dataverse と Outlook の同期設定 内容を確認する(Microsoft 365 を利用していればデフォルトで問題ない)
ステップ 4: Dataverse と Outlook の同期設定 電子メール設定を選択
ステップ 4: Dataverse と Outlook の同期設定 予定、取引先担当者、タスクをサーバ側同期に変更して保存を選択
ステップ 4: Dataverse と Outlook の同期設定 メールボックスを選択
ステップ 4: Dataverse と Outlook の同期設定 対象のユーザを選択
ステップ 4: Dataverse と Outlook の同期設定 予定、取引先担当者、タスクをサーバ側同期に変更し、上書き保存を選択
ステップ 4: Dataverse と Outlook の同期設定 メールボックスのテストと有効化を選択
ステップ 4: Dataverse と Outlook の同期設定 ダイアログでOKを選択(実行すると、対象のユーザにメールが送信される)
ステップ 4: Dataverse と Outlook の同期設定 保存して閉じるを選択
ステップ 4: Dataverse と Outlook の同期設定 同期設定がされた旨のメールを受信する
ステップ 4: Dataverse と Outlook の同期設定 成功になっていれば完了
ステップ 5: セキュリティロールの適切な付与 今回はシステム管理者で実施する検証であるため不要
ステップ その他: 環境への接続の確認 Outlook を表示し、歯車アイコンを選択
ステップ その他: 環境への接続の確認 アクションのカスタマイズを選択し、Sales Copilot をチェックして保存を選択
ステップ その他: 環境への接続の確認 受信メール上部に表示されるアイコンを選択し、接続している環境を確認
ステップ その他: Copilot の設定の確認 Teams を表示し、アプリから Sales Copilot 選択し、開くを選択
ステップ その他: Copilot の設定の確認 設定タブのテナント、Copilot の値を確認
ステップ その他: Copilot の設定の確認 設定タブの環境、Copilot の値を確認