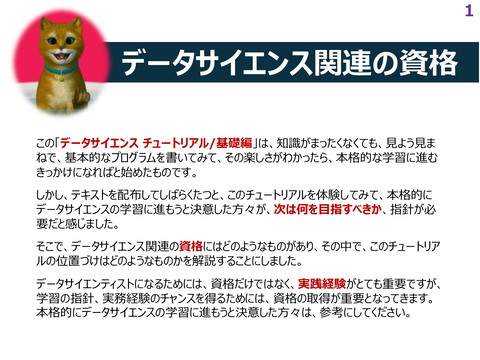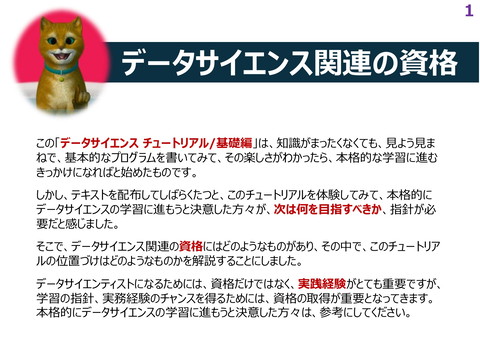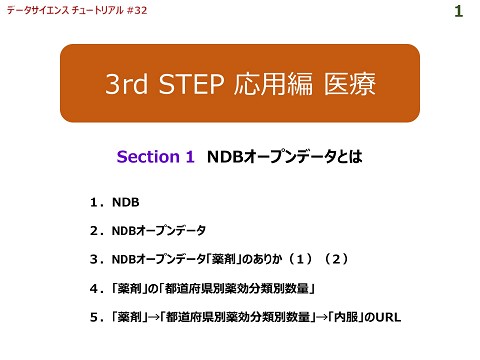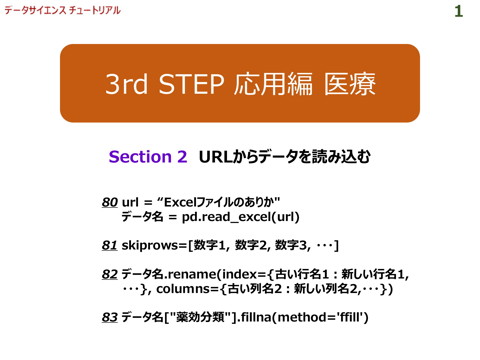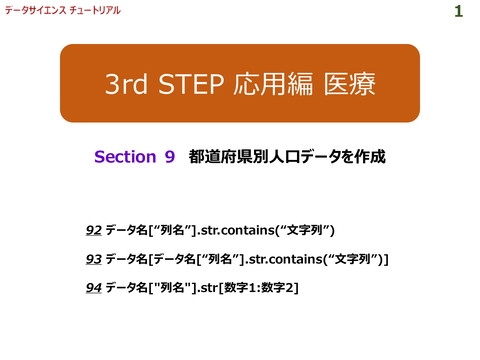#19 seabornでグラフ描画(2)
>100 Views
September 07, 23
スライド概要
データサイエンス体験動画「データサイエンス チュートリアル 猫のタロー編」、第19回目、Section 17「seabornでグラフ描画(2)」です。
本セクションでは、OLAPキューブの分析手法に従い、時間に関してドリルダウンを行い、データ分析を試みていきます。
また、それらの結果で説得力あるプレゼンをするために、seabornで作成したグラフを見栄えよくする方法を身に付けていきましょう。
それらを実現するプログラムは下記の7つです。
㊳ !pip install japanize-matplotlib
import japanize_matplotlib
㊴ plt.figure(figsize=(○, △), dpi=□)
㊵ plt.gca().ticklabel_format(style='plain', axis='y’)
㊶ plt.style.use("ggplot")
㊷ plt.title(“グラフタイトル")
㊸ plt.ylim(最小値,最大値)
㊹ from google.colab import files
plt.savefig(“画像ファイル名.jpg")
files.download("画像ファイル名.jpg ")
1st STEP同様、動画のテキスト、追加情報は下記のブログを参考にしてください!
■この動画のブログ
データサイエンス チュートリアル
https://tutorial4datascience.blogspot.com/
関連スライド
各ページのテキスト
1 2nd STEP 集計とグラフ描画 Section 17 seabornでグラフ描画(2) ㊳ !pip install japanize-matplotlib import japanize_matplotlib ㊴ plt.figure(figsize=(○, △) , dpi=□) ㊵ plt.gca().ticklabel_format (style='plain’,axis='y’) ㊶ plt.style.use("ggplot") ㊷ plt.title(“グラフタイトル") ㊸ plt.ylim(最小値,最大値) ㊹ from google.colab import files plt.savefig(“画像ファイル名.jpg") files.download("画像ファイル名.jpg")
2 Section 17 seabornでグラフ描画(2) このセクションでは、OLAPキューブの分析手法に従い、時間に関してドリルダウンを行い、 データ分析を試みていきます。 また、それらの結果を説得力あるプレゼンをするために、seabornで作成したグラフを見栄 えよくする方法を身に付けていきましょう。
3 Section 17 seabornでグラフ描画(2) 1. seabornの日本語化 seabornは、日本語の表記ができません。せっかく㊱でx軸、y軸をしてしたのですから、軸の 名称を日本語で追加したいですね。 seabornで日本語を使うためには、「japanize-matplotlib」というパッケージ(ライブラ リの一部)をインポートします。コラボでは、豊富な標準的なライブラリやパッケージを備えて いますが、コラボに含まれていないものもあります。 「japanize-matplotlib」は、コラボには 含まれていません。 その場合は、「!pip install + ライブラリ」 でパッケージをインストールしなくてはなりません。 その後、コラボで使えるようにインポートします。 ㊳ !pip install japanize-matplotlib import japanize_matplotlib
4 Section 17 seabornでグラフ描画(2) 2. グラフの大きさ ㊴を使って、グラフのサイズをちょっと大きくしてみましょう。 ○は横サイズ、△は縦サイズ、□ は1インチの中のドット数を表します。いろいろと試してみて、自分の気に入ったサイズを見つ けてください。 ㊴ plt.figure(figsize=(○, △), dpi=□) ここでは、普通のグラフは「figsize=(8, 5), dpi=80」、 横に長いグラフは「figsize=(10,5), dpi=80」を使いました。 3. 軸の単位を整数に y軸の単位が「le6」になっていますが、これは10の6乗、すなわち、「100万」ということです。 これを通常の整数に直すには、下記の1行を追加します。 ㊵ plt.gca().ticklabel_format(style='plain', axis='y’) ちょっと長いのですが、このプログラム構文の応用はあまりありませんので、そのまま覚えてお きましょう。
5 Section 17 seabornでグラフ描画(2) 4. グラフをクールに表示 Pythonと同様のデータサイエンス用のプログラム言語「R」(どちらかというと統計解析向 け)には、愛用者が多いグラフ化パッケージ「ggplot」があります。そのデザイン・色使いを Pythonでも使えるようにしたのが、㊶です。 ㊶ plt.style.use("ggplot") ベテランのデータサイエンティストの間では、見慣れたデザインで、クールですから、ぜひ使って みましょう。 5. グラフのタイトルを表示 分析を進めていくとどんなグラフかわからなくなってしまいますので、グラフにはわかりやすいタ イトルをつけることが必要です。そのようなときは、㊷を使います。 ㊷ plt.title(“グラフタイトル")
6 Section 17 seabornでグラフ描画(2) 6. y軸の表示範囲を設定 y軸の表示範囲を設定するには、㊸を使います。 ㊸ plt.ylim(最小値,最大値) x軸の表示範囲を設定するには、㊸の「ylim」を「xlim」を用います。ある程度は、seaborn が適切に範囲を設定してくれますので、不要なときも多いのですが…。 参考 ㊵~㊸の先頭の「plt」は、㉝で出てきた「matplotlib」の略号です。Section 16 で、seabornは「matplotlib」の機能の一部を使うと説明しましたが、 「plt」で始まる㊵ ~㊸は「matplotlib」の機能です。
7 Section 17 seabornでグラフ描画(2) 7. グラフの画像を保存 コラボで、seabornのグラフ画像をPCに保存するには、下記のプログラムを用います。 ㊹ from google.colab import files plt.savefig(“画像ファイル名.jpg") files.download("画像ファイル名.jpg ") 保存するファイルの形式は、「jpg」の他、「png」でも構いません。 どちらも、PowerPointに貼り付けることができますので、説得力のあるプレゼン資料を作成 することができます。
8 Section 17 seabornでグラフ描画(2) seabornの日本語化 「!pip install + ライブラリ」 で「japanize-matplotlib」をインストールした後、イン ポートします。インストールには、しばらく時間がかかります。
9 Section 17 seabornでグラフ描画(2) グラフの体裁を整える 下記のプログラムでグラフの体裁を整え、グラフを描きます。 plt.figure(figsize=(8, 5), dpi=80) グラフのサイズを指定 plt.gca().ticklabel_format(style='plain’ , axis='y’) y軸単位を整数にする plt.style.use("ggplot") グラフをクールにする sns.barplot(data=id_pos9 , x="Year", y="Total") グラフにするデータ、x軸とy軸を指定 plt.title("年別数量") グラフにのタイトルを指定 plt.ylim(0,8000000) y軸の最大値を指定
10 Section 17 seabornでグラフ描画(2) グラフの体裁を整える スライド9に従って、グラフの体裁を整えていきましょう。
11 Section 17 seabornでグラフ描画(2) ㊳ データ名.groupby(“列名”, as_index=False).sum() 時間のドリルダウンしていきます。 id_pos9では、「年」ごとでしたが、今 回は「年月」ごとに「groupby(㉖)」 で、 「Total」の総和を算出します。 これを「id_pos10」と宣言します。
12 Section 17 seabornでグラフ描画(2) 時間のドリルダウンをグラフ化する 「id_pos9」と同様に、「id_pos10」も、グラフ化しましょう。
13 Section 17 seabornでグラフ描画(2) グラフを画像として保存 きれいなグラフができ ましたので、 「Month.jpg」という 名前を付けて、保存 しましょう。
14 Section 17 seabornでグラフ描画(2) グラフを画像として保存 保存先は、PC内の「ダウンロード」フォルダーです。 「jpg」形式で保存しましたので、PowerPointに貼り付けて、説得力のあるプレゼンテー ション資料を作成することができます。