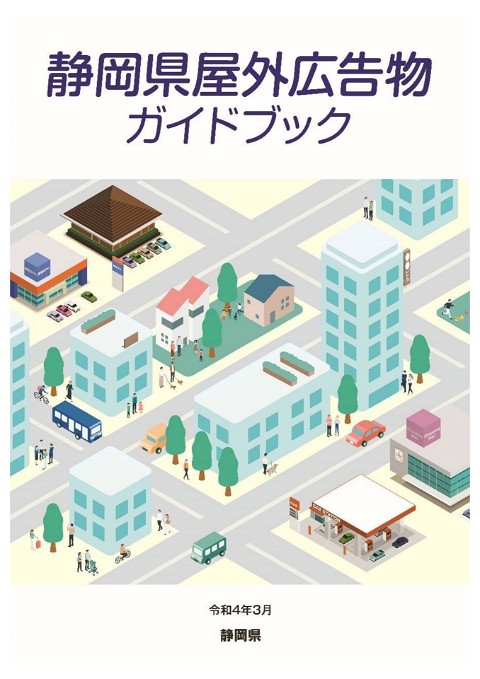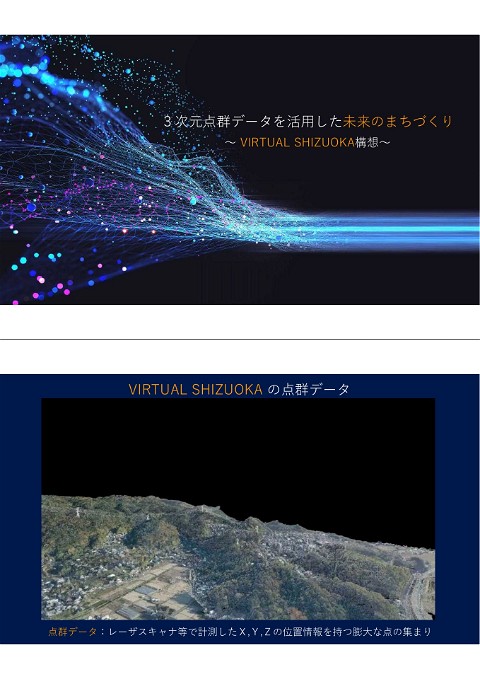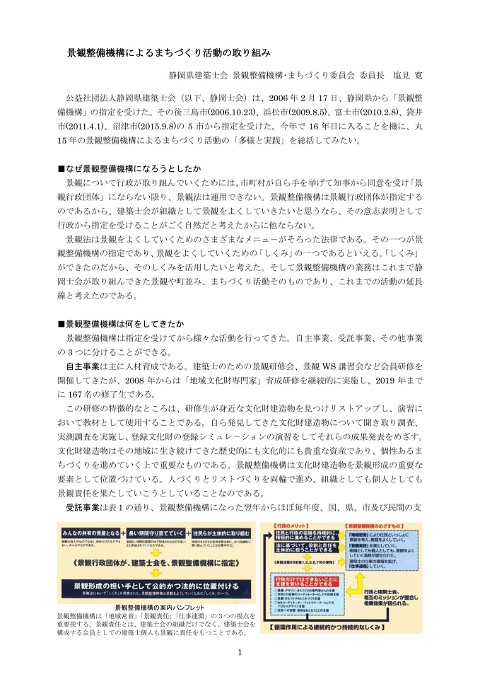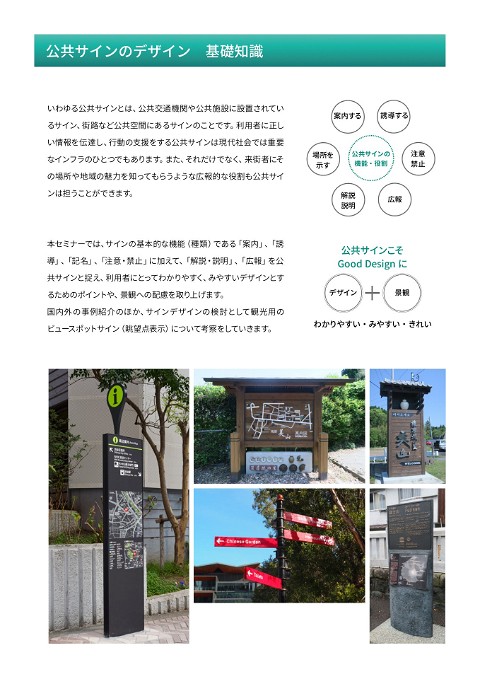マニュアル(Unreal Engine)
8.7K Views
December 07, 22
スライド概要
オープンデータをダウンロードして、加工(複数ファイルの結合やPNGファイルへの変換など)して、アンリアルエンジンに読み込むまでの操作マニュアルです。アンリアルエンジンのマウス操作についても紹介しています。
静岡県景観まちづくり課は、県内の景観行政を推進する市町の担当者の皆様に役立つ情報を提供します。
関連スライド

00概要
 静岡県景観まちづくり課
859
静岡県景観まちづくり課
859
各ページのテキスト
1.『G空間情報センター』から仮想空間を作成するエリアの素材をGET ①G空間情報センターにアクセス:https://front.geospatial.jp/ ②キーワード検索で『静岡 点群』でさがす ③欲しい範囲が含まれるデータを選択 地域毎に分かれています 『静岡 点群』 2
④『LPデータ オリジナルデータ』と『LPデータ オルソ画像データ』を選択 ⑤最初はオリジナルデータの地図上で欲しい範囲を選択しダウンロード ❶欲しい箇所のメッシュを選択 ❷ダウンロード ⑥ダウンロードした全てのデータをzipファイルから 任意フォルダへ移動 3
⑦次はオルソ画像データの地図上で欲しい範囲を選択しダウンロード ⑧ダウンロードした全てのデータをzipファイルから 任意フォルダへ移動 ❷ダウンロード ※たくさんのメッシュをダウンロードする場合や、 PCのスペックが低い場合には時間がかかります。 ❶さっきダウンロードした所と 同じメッシュを選択 4
2.『Cloudcompare』でLPデータ(las形式)をGeoTiffに変換 ゲームエンジンは、LPデータ(las形式)を読み込めないので、2段階で変換する。 第1段階は、Cloudcompareを使ってlas形式をGeoTiff形式に変換します。 イメージ ①Cloudcompareを 開き、先ほどダウンロードした 『LPデータ オリジナルデータ』をすべてドラック&ドロップ ②条件を聞かれるが「Apply all」 ③「全てはい」を選択 ⇒ ⇒ 5
④読み込んだ別々のデータを1つに結合 ❷このマーク(結合) を押す ❶全てのデータを選択した状態にする ⑤地形状況が分かるように標高段彩表示を適用 【Edit(編集)】→【Colors(色編集)】→【HeightRamp(標高段彩)】→OK 6
⑥ラスター形式で書き出し ❷このマーク(結合) を押す ❸ ❻ ⇒ ❹ ❶データを選択した状態にする ❺ ⇒ ❼ ❸は0.5 ❹は「Height grid value」を選択 ❺は「Z」を選択 ❻は「Edit grid(グリッドの編集)」を選択し、 X、Y座標の小数点以下を0に丸める。 丸めたら「OK」を押す ❼は最後に押す 7
❽「ラスター」を押す ❾「OK」を押す ⇒ ❼ ⇒ ⑦任意の場所に保存 ファイル名はそのまま。 後で使うから保存場所を忘れないように 8
3.『QGIS』でGeoTiffをPNGに変換 ゲームエンジンは、LPデータ(las形式)を読み込めないので、2段階で変換する。 第2段階は、QGISを使ってGeoTiff形式をPNG形式に変換します。 ①QGIS を開き、新規プロジェクトを立ち上げる イメージ ② 8ページの⑦で保存したGeoTiff形式のデータをドラック&ドロップ 9
③座標系の設定をする。 ❷「JGD2011」で検索 ⇒ ❸静岡県内は「JGD2011/Japan Plane Rectangular CS Vlll」 なので、選択してから「OK」 ❶右クリック→「レイヤのCRS」→「レイヤのCRSを設定」を選択 ⇒ ⇒ ❺「OK」 ❹「OK」 10
④GeoTiff形式をPNG形式へ変換 ❸任意の保存先を選択 ❷「TIFFからPNGを切り出し」を押す ⇒ ❶右クリック→「レイヤの領域にズーム」を選択 ❹メッシュ4枚であれば「2017,2017」が適当。 結合したレイアの大きさに合わせて調整する。 ⇒ ⇒ ⇒ ⇒ ❼QGISは閉じる。保存不要 ❻「OK」 ❻「キャンセル」 11 ❺レイアを囲むように左上から左クリックを押したまま右下へドラック。 赤枠が表示されたら左クリックから手を離す。 ※やり直したい場合(レイヤをうまく囲めていない場合)は赤枠 出なくなる大きさまでマウスを動かして指を離す→もう1回トライ
4.『QGIS』でPNGファイルに合わせてオルソ画像を切り取る las形式の地形データに色味を表現するため、オルソ画像を貼付ける必要があります。 先ほど作成したPNGファイルと同サイズのオルソ画像を作成します。 ①オルソ画像をQGISに読込む ❶QGIS イメージ を開き、新規プロジェクトを立ち上げる ❷ 4ページで保存したTif形式のデータをドラック&ドロップ 12
②読込んだオルソ画像データに座標系の設定をする。 10ページと同様の作業です ❷「JGD2011」で検索 ⇒ ❸静岡県内は「JGD2011/Japan Plane Rectangular CS Vlll」 なので、選択してから「OK」 ⇒ ❶読込んだレイアを全て選択して右クリック →「レイヤのCRS」→「レイヤのCRSを設定」を選択 ⇒ ❺「OK」 ❹「OK」 13
❷「…」を押す ⇒ ⇒ ⇒ ⇒ ③各オルソ画像を結合する。 ❶読込んだレイアを全て選択した状態で 「ラスタ」→「その他」→「結合」を選択 ❸「すべて選択する」を押した後に「OK」 ❹「実行」! 14
④結合後の「出力レイア」に座標系の設定をする。 10ページと同様の作業です ❷「JGD2011」で検索 ❸静岡県内は「JGD2011/Japan Plane Rectangular CS Vlll」 なので、選択してから「OK」 ❶「出力レイア」選択して右クリック →「レイヤのCRS」→「レイヤのCRSを設定」を選択 ⇒ ❺「OK」 ❹「OK」 15
⑤結合したオルソ画像と11ページで作成したPNGデータの範囲を合わせる。 ❶11ページで作成した、「output」フォルダの中にある 「0-0.png」をQGISにドラック&ドロップ いままでと同様に「0-0」レイアに座標を設定 (やり方は10ページと同様) ❷「ベクタ」→「調査ツール」→「レイヤの範囲の抽出」 ⇒ ⇒ ❹終了を確認したら「Close」 ❻「OK」 ❸実行! 16
⑥PNGファイルに合わせてオルソ画像を切り抜く。 ❷「出力レイヤ」を選択 ❶「領域」を選択した状態で 「ラスタ」→「抽出」→「マスクレイヤによる切り抜き」 (「領域」レイヤには自動で座標が付与されているため、 10ページの作業は不要) ❸「変換元CRS」と「ラスタのCRS」 に座標を設定 ⇒ ⇒ ❹☑を外してから、「JGD2011」で検索 ⇒ ❺10ページと同様の座標系を選択 ❻「OK」 ❼実行! ❻「OK」! 17
⑦切り抜いたオルソ画像をUnreal Engineに読み込めるように、GeoTiff形式からPNG形式に変換する。 ❶「出力ファイル」を選択した状態で「ラスタ」→「変換」→「形式変換」 ❷「出力ファイル」を選択 ❸10ページの方法で 座標設定 ⇒ ❹「▼」を押して 「ファイルに保存」を選択 ⇒ ❺ ファイル名:アルファベットもしくは数字で自由に設定 ファイルの形式:PNG files(*.png)を選択 ⇒ ⇒ これで事前準備は完了! いよいよゲームエンジンへ!! ❼実行! ❻保存! 18
5.『Unreal Engine』に地形データを読込む ❶Unreal Engine を開く ❷「モード」→「ランドスケープ」 ③ ④ ❸「ファイルからインポート」にチェック ❹「高さマップファイル」の「…」を押す ❺11ページで作成した「output」内 の「0-0」を選択 ❻「開く」 ⑤ ⑥ 19
❼「インポート」を押す 霧がかっていて見にくいのを改善するため ❽検索欄に「fog」を入力 ❾「Exponential Height Fog」の左側にあ る目マーク を押して非表示に ⑧ ⑨ 20
6.読込んだデータの縦横比を補正 ここに下の計算結果①を入力 補正数値の計算方法 ここに下の計算結果②を入力 11ページで作成した「output」の中の 「info.csv」を開く ・・・計算結果① ・・・計算結果② 21
7.着色するためオルソ画像データを読込み ❸アセットのインポートを押す ❶オルソ画像データの読み込み先 を指定。(場所は下図参照) ❷「追加/インポート」を押す ❹18ページで作成したpngデータを選択し「開く」 22
8.読込んだオルソ画像データをマテリアルに設定 ❶「Landscape Materials」を選択 ❸「←」を押す ❷「M_Landscape_Inst」を押す 23
❼閉じる ❺スクロールすると中段くらいに 「Photo」の項目があるので ・DEMsizeを11ページの⑩で選 択した数字に合わせる ・Photo_aeriaの「▼」を押す ❹「M_Landscape_Inst」を ダブルクリック ❻18ページで作成したデータ名 を入力し、出てきた候補を選択 24
9.最初に読込んだ地形データに着色 ❶「モード」→「ランドスケープ」 ❷「ペイント」→「ペイント」 ❸「Photo」→「ランドスケーププレイヤー」 完成!!!! 25
10.基本操作 マウスとキーボードで視点移動ができます Q 下降 S 右クリック長押し E 右クリック長押し 上昇 A 右クリック長押し W 左にスライド 右クリック長押し 前進 右クリック長押し 後退 D 右にスライド 右クリック長押し 26
11.着色した地形データにさらに詳細なペイントを追加 ❶ ↓ペイント前 ❶上のバーで「モード」→「ランドスケープ」→「ペイント」を選択した状態で、 左のウインド内の好きなものを「なし」から何か選択した状態にする。 選択した状態で、右画面のペイントしたい位置にカーソルを合わせて塗る。 ↓ペイント後 27
12.スクリーンショットの保存 好きなアングルにした後①→②→③を押す。 ③を押すと右下に④が出てくるので、URLを押すと画像データが 入ったフォルダが開く。 ① ② ❶ ③ ④ 28