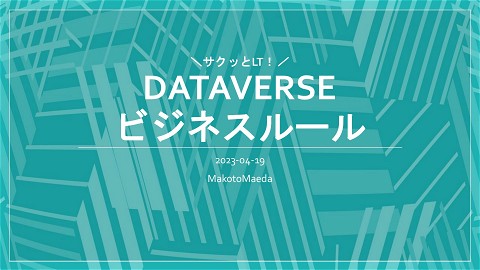Power Apps キャンバス コンテナで簡単レスポンシブ 実用編(サクッとLT)
7K Views
June 24, 23
スライド概要
Power Apps キャンバス コンテナで簡単レスポンシブ 実用編です。
Power Apps 大好きおじさんです。
関連スライド
各ページのテキスト
\サクッとLT/ POWER APPS キャンバス コンテナで簡単レスポンシブ実用編 2023-06-22 MakotoMaeda
はじめまして! Power Apps 大好きおじさんです。 まえださん、もしくはおうじゃさんとお呼びください。 おじさんでもいいです。 Twitter:Makoto Maeda(@bothernpa)さん / Twitter ブログ:Power Appsの使い方 (hateblo.jp) コミュニティ:おうじゃさんといっしょ - connpass #おうじゃさんといっしょ
こんなことあるよね スマホとPCで使いたい! ♪
こんなことあるよね レスポンシブさせよう。 ♪
こんなことあるよね でも、難しそう・・・ ・・・
コンテナ使うといいよ! (2回目)
ひとくち概要 今回はレスポンシブアプリの実例をご紹介します! コンテナでレスポンシブに作ってみました。
機能概要 3つの画面のあるアプリ。会社と担当者を一緒に保存できます。 ・開始画面 ・取引先企業フォーム ・取引先担当者フォーム 画面イメージは次へ。
画面構成(縦)
画面構成(横)
画面構成(コンテナ)
画面構成(コンテナ)
画面構成(コンテナ)
画面構成(コンテナ)
TIPS
アプリの領域が画面にフィットするよう設定 設定変更 画面に合わせて倍率を変更 オフ
横並びで切り替え要素を配置 水平コンテナ内にそれぞれのステップの画面要素(コンテナ)を配置しています。 非表示
ステップ要素のコンテナは変数で表示/非表示を切り替え スタート画面.Visible = locStep = 0 取引先企業フォーム画面.Visible = locStep >= 1 取引先担当者フォーム画面.Visible = locStep = 2
親コンテナにフィットさせる LayoutAlignItems = LayoutAlignItems.Stretch
比率を崩したくないので、最小幅は小さく設定 LayoutMinWidth = 1 または LayoutMinHeight = 1
まとめ Visible や LayoutDirectionを動的に切り替えてレスポンシブさせよう! 必要に応じて高さや幅、割合も変えられます! ※コストが増すので、やりすぎ注意。 コンテナでレスポンシブやってみよう!